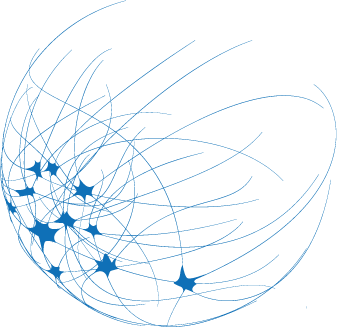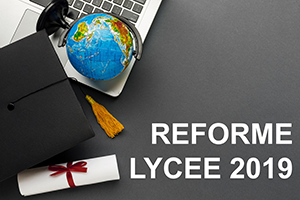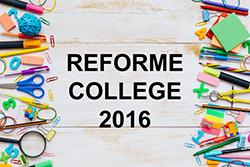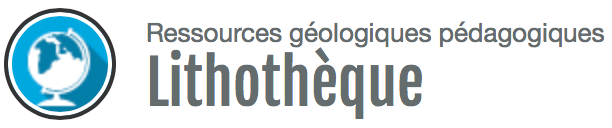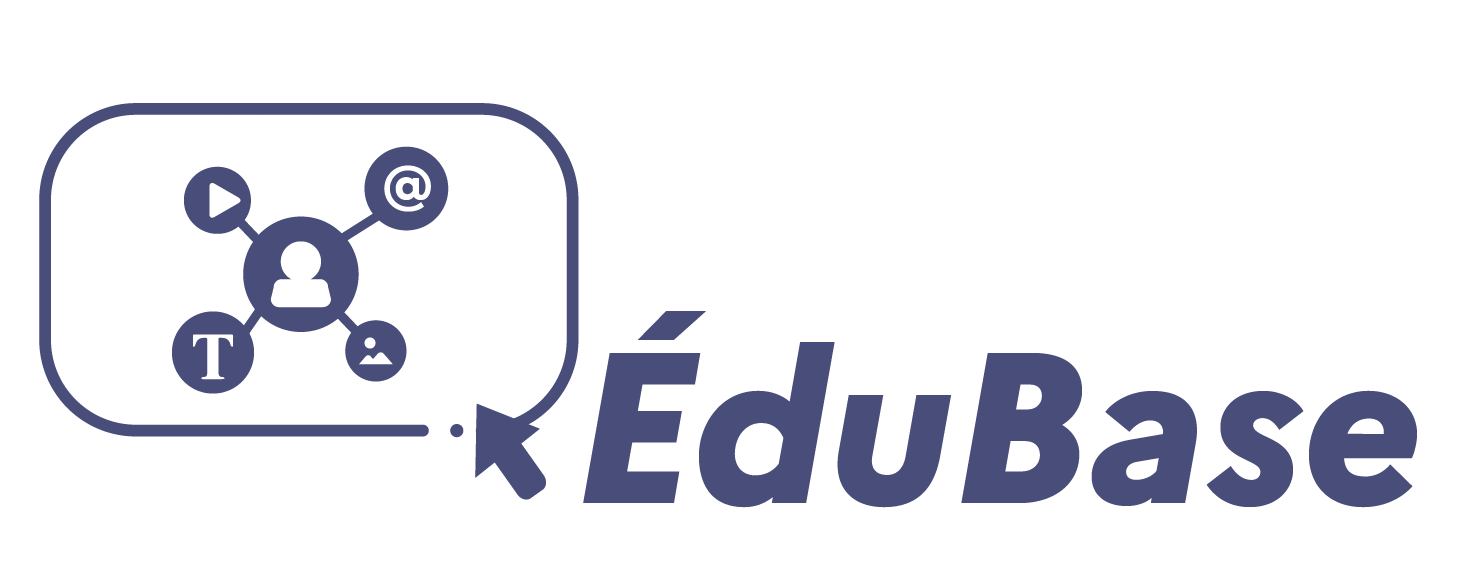Choisir et optimiser un navigateur

Cet article ne vous propose pas vraiment l’analyse d’un produit... mais, en cette période de rentrée, quelques fonctions et/ou astuces pour mieux utiliser l’un des logiciels que vous utilisez le plus : votre navigateur internet ! Et pour corollaire le choix de celui ci.... ou de ceux-ci ! En effet, il est tout à fait possible d’installer plusieurs navigateurs sur son ordinateur, ce qui peut être utile pour adapter sa "démonstration" au matériel que les élèves ont en face d’eux...
# Choisir son navigateur
Les habitués de Windows ( 95, 98, XP) n’avaient pas cette possibilité, les utilisateurs d’autres systèmes ( GNU/Linux, Mac OS) et bien sûr quelques geeks [1] ont depuis longtemps ce choix.
Si vous connaissez certainement Internet explorer ( de Microsoft), connaissez vous Firefox ( de Mozilla pour Windows, Mac OS X, GNU/Linux.), Opera ( Opera Software ASA, pour Windows, Mac OS X, GNU/Linux, mais aussi de nombreux téléphones portables !) ou encore Safari ( Apple pour Windows, Mac OS X ) ?
Le nouveau Windows ( Win 7) propose en effet le choix du navigateur. [2].
Même si vous disposez d’une version plus ancienne ( Windows XP ), l’installation d’un autre navigateur est possible et vous pourrez même récupérer touts vos "favoris" .
Quels critères prendre en compte ?
Citons ici quelques critères essentiels, certains ayant un aspect purement technique, et d’autres ayant à la fois un aspect technique et pédagogique.
Si la vitesse d’affichage est votre priorité, consultez par exemple ce comparatif du magazine ZD-Net.
Deux autres aspects sont également à examiner : Le respect des normes qui permet un affichage correct et l’ ergonomie ( par exemple la navigation par onglet -voir plus loin l’intérêt pédagogique- qui se généralise) pour une utilisation plus intuitive et adaptée à l’utilisateur.
La personnalisation de ces navigateurs permet en outre d’ adapter son outil de travail aux goûts, aux besoins et habitudes de chacun ; il apparaît intéressant de lister quelques fonctionnalités utiles dans l’enseignement des SVT et sans doute d’autres disciplines ..
L’exemple choisi ici est celui de Firefox car si ce n’est pas le plus répandu ou le plus rapide c’est celui qui semble rendre offrir le maximum de possibilités en respectant les habitudes acquises...
# Bloquer la publicité
N’avez vous pas pesté , ou même renoncé à présenter certains sites à cause des “pubs” envahissantes et aux contenus peu appropriés ?
Il existe des extensions ( ou plug-ins) permettant de bloquer certaines publicités s’ajoutant sur les pages internet. L’intérêt est double : le fameux contenu parfois inapproprié ne s’affiche pas et le temps de chargement de la page est réduit, ce qui permet une navigation plus rapide.
## AdBlock
AdBlock est donc un module complémentaire ( plug-in) , disponible pour Firefox ( et aussi pour Chrome et Safari) .
Nous ne développeront pas ici son installation et son paramétrage qui sont détaillés dans ce tutoriel.
Jugez plutôt le résultat :
| avec publicité : | sans publicité : |
|---|---|

Page "normale"
Ll’animation sur les étapes de la grossesse sur le site "Doctissimo". ( AdBlock est ici désactivé)
|
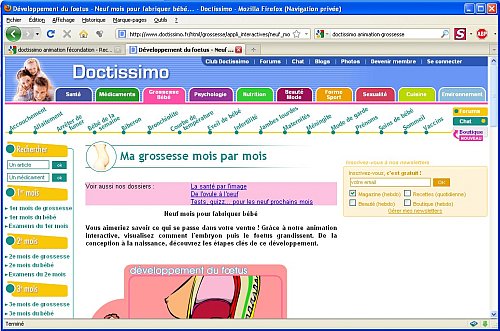
Publicité bloquée
AdBlock "activé" ( bouton rouge en haut à droite) :
On accède facilement à l’introduction et à la visualisation de l’animation sans pollution visuelle ! |
Attention, de nouvelles formes de publicités se développent sous la forme d’une introduction au chargement de la vraie page, avec un bouton "passer l’intro" ( en anglais "skip intro" ) mais qui oblige parfois à attendre la fin de la pub pour voir la vrai page.
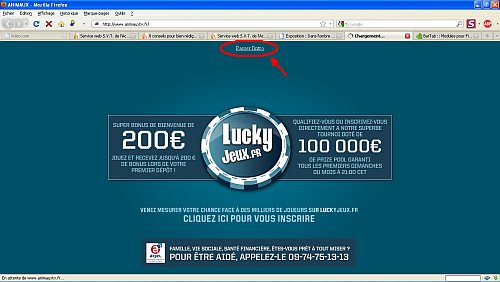
là encore il est possible d’agir en "bloquant" manuellement la pub démo
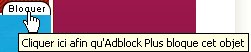
Au prochain chargement de la page vous ne serez plus géné
## FlashBlock
FlashBlock est une autre extension pour Firefox - pour "Safari" on cherchera "ClickToFlash"- bloquant les animations Flash . Celles-ci pullulent aujourd’hui sur la Toile sous diverses formes : lecteurs vidéo, lecteurs audio et publicités animées . Avec FlashBlock, la fenêtre de l’animation s’affiche vide, à vous de cliquer sur le bouton si vous souhaitez en voir le contenu !
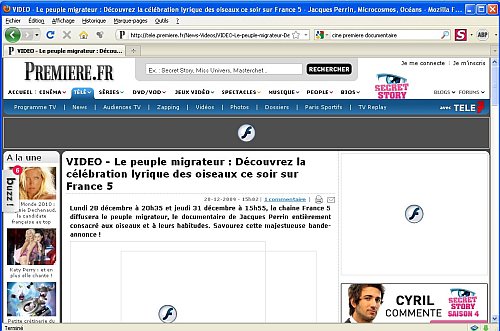
## Mode "lecteur"
Le navigateur "safari" propose une autre approche pour ne garder que l’essentiel à l’écran : Un mode lecteur juxtaposé dans la barre d’adresse : il suffit de cliquer dessus pour ne garder que l’article sans entête ni publicité "parasite"...
| sans mode lecteur | en mode lecteur : |
|---|---|
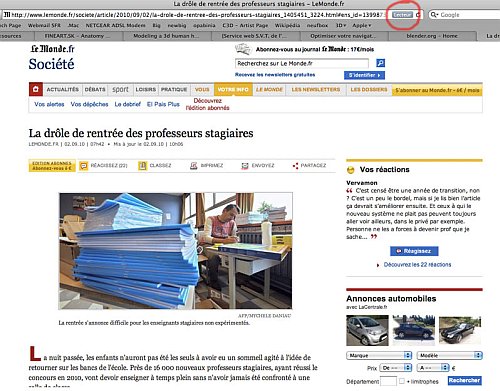
Safari : mode "normal"
|

safari : mode "lecteur"
|
#Faciliter le travail avec les images
## Visualiser un lien en le survolant, sans avoir à cliquer
Par exemple coolpreviews permet d’anticiper sur le clic et permet donc de savoir si la page demandée est intéressante ou pas... très pratique pour la recherche d’images avec Google image, lorsque les vignettes sont très petites !
La preuve par l’image :
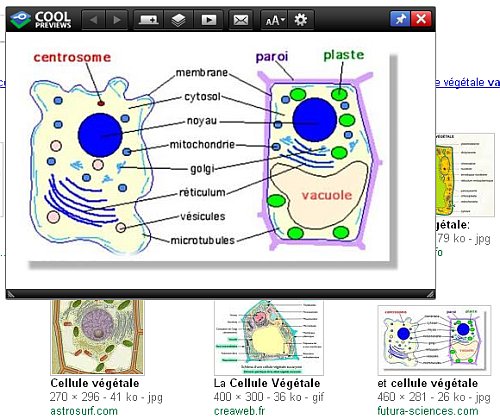
Comment ça marche ?

## Capturer facilement des copies d’écran et les annoter
Vous souhaitez réaliser un tutoriel, ou une aide à l’utilisation d’un logiciel en ligne... Pour cela vous voulez afficher l’image de l’écran et y ajouter des légendes ou annotation... Plusieurs possibilités s’offrent à vous :
- Utiliser la "classique" touche "Imp’Ecran, désormais bien connue... et pour poursuivre votre travail faire un copier coller dans un logiciel dédié ou directement dans traitement de textes [3] dont vous utiliserez les outils de dessin.
- Utiliser un logiciel, comme Irfan View , proposant des fonctions avancées de capture d’écran. Dans le menu "option" > "capture" on peut paramétrer le type de capture souhaité, en conservant ou non l’image du curseur de souris... etc.. L’image obtenue peut être alors annotée en utilisant les outils de dessin.
- Mais il est possible aussi possible de préparer les images sans quitter votre navigateur !
En effet, certains plug-ins comme FireShot permettent de capturer une partie ou l’intégralité du contenu de votre fenêtre internet très rapidement.
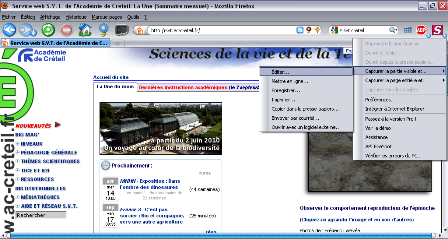
Le bouton, disponible dans la barre de navigation, permet d’ouvrir différents proposant également une capture de l’intégralité des onglets ouverts, un envoi par courriel et même l’édition de la capture.
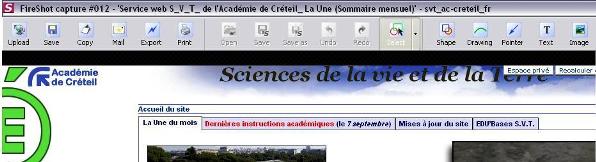
# Quelques autres fonctions
D’autre extensions existent... à vous de voir si elles vous sont utiles...
## Adapter la taille des caractères pour une lecture aisée à l’écran, en vidéo-projection
Il s’agit de “raccourcis clavier” pour agrandir (zoom avant) les caractères : cliquer simultanément sur "ctrl" et "+". Pour diminuer la taille, c’est bien entendu "ctrl" et "-" ). Ceci fonctionne quelque soit le navigateur utilisé.
Astuce : la combinaison "ctrl" et molette de votre souris marche aussi très bien...
## Fonction plein écran
Cette fonction, accessible, directement accessible par la touche F11 sous Firefox et sous Konqueror, permet de masquer tout ce qui n’est pas la page web proprement dite : barre de navigation, barre personnelle, onglets mais également, par exemple nous Mandriva Linux ou sous Microsoft Windows XP, la barre des tâches. Outre le fait d’afficher la page web en plus grand, ceci permet également de "masquer" tout le reste (et dont les élèves n’ont pas forcément besoin d’avoir connaissance). Le même site avant et après l’activation du mode plein écran :
| avant : | après : |
|---|---|
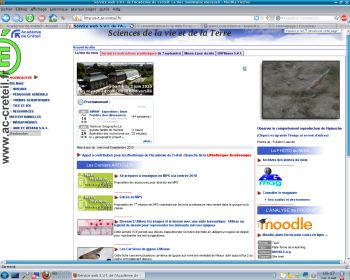
fonction plein écran désactivée
Tous les menus sont visibles.
|
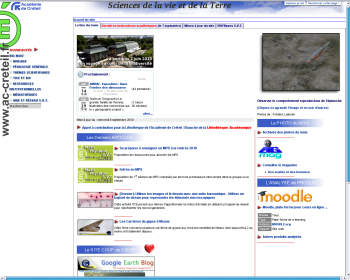
fonction plein écran activée
Tous les menus sont masqués (ils réapparaissent au passage de la souris)
|
## Utiliser les onglets
Lors de certaines recherches ou pour présenter à la classe, vous avez sélectionnez plusieurs pages internet, des animations, des vidéos (que vous avez par exemple enregistré dans vos favoris) ... Il est pratique de pouvoir y accéder rapidement, et également de pouvoir "jongler" de l’une à l’autre de ces ressources. Un système d’onglets, généralisé désormais dans les navigateurs, permet de le faire sans avoir à ouvrir plusieurs fois le navigateur et sans avoir à recharger la page à chaque fois. Toutes les pages restent ouvertes simultanément, et vous affichez celle que vous voulez. Ces onglets peuvent en outre être déplacés pour les mettre dans ’ordre voulu, et ce par un simple glissé-déposé.

Attention, l’affichage de la barre d’onglets n’est pas forcément automatique. Il suffit de configurer son navigateur pour que cette barre s’affiche en permanence.
Attention cependant à ne pas ralentir votre PC...Pour ceux qui ont beaucoup d’onglets et un ordinateur peu puissant, le plug-in BarTab, pour Firefox, va leur permettre de ne charger le contenu de l’onglet que lorsque celui-ci sera visité : il en résulte donc une moindre consommation des ressources de votre machine, et donc une navigation plus fluide.
P.S : A l’heure de la publication on annonce le nouveau "I.E 9" , très rapide. Ce nouveau navigateur de Microsoft exige par contre un PC puissant et le nouveau Windows 7 (ou Vista) mais n’est pas disponible pour XP. Pour en savoir plus
Maintenant vous êtes prêts ? Alors, surfez !
Choisissez le "bon" navigateur et installez les compléments, vous gagnerez du temps et travaillerez plus aisément ! Il en est de même pour les élèves !
[1] anglicisme désignant une personne très, très passionnée dans le domaine de l’informatique
[2] l’utilisateur pourra choisir entre Internet Explorer, et si nécessaire télécharger et installer Firefox, Opera, Chrome ou Safari...
[3] attention à la taille donc au au poids de l’image