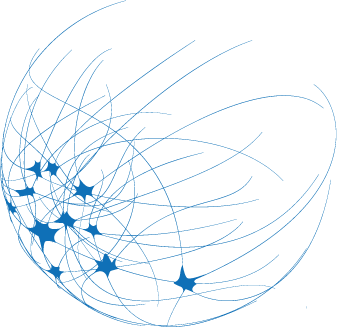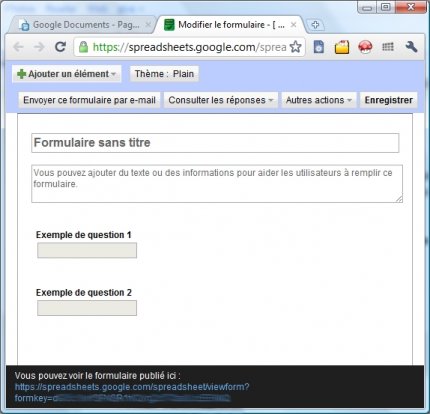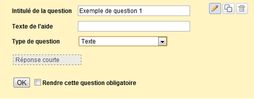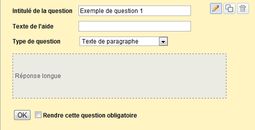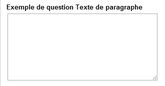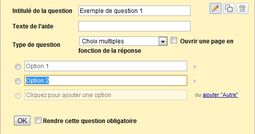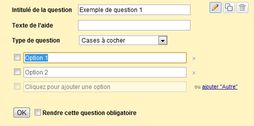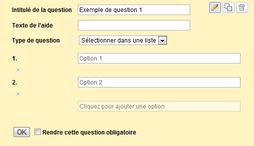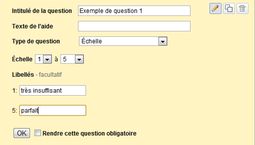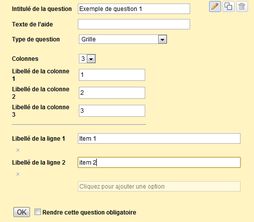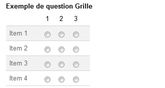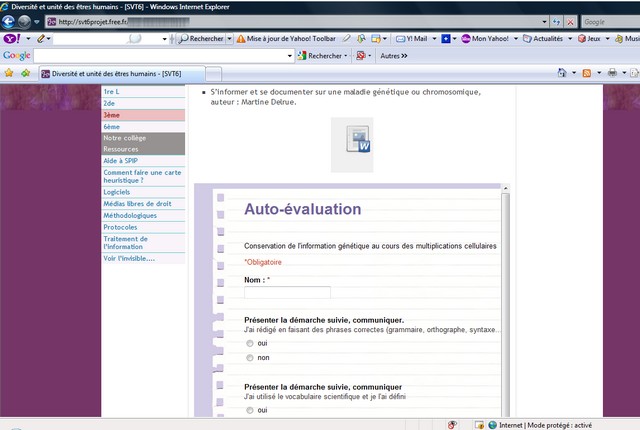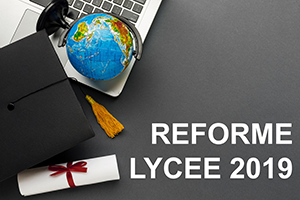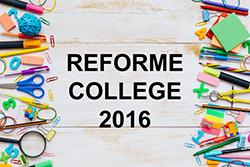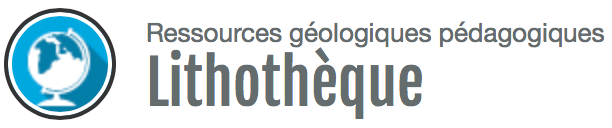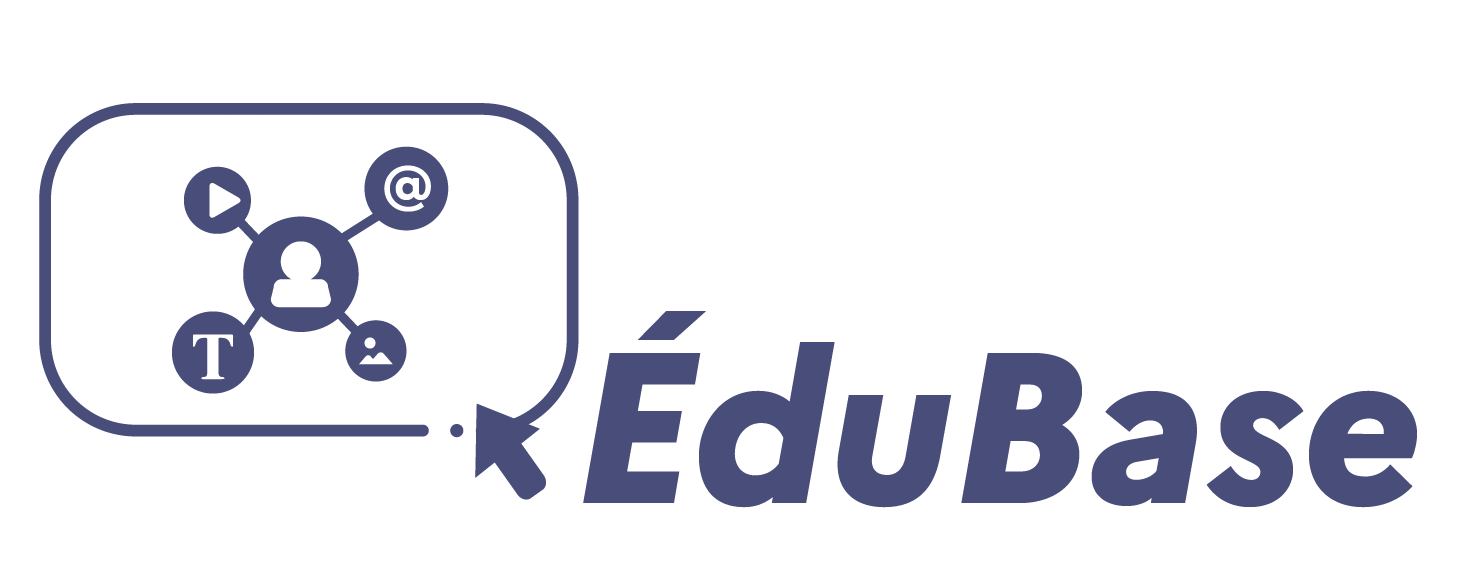Des formulaires en ligne avec Google Docs

Parmi les services proposés par Google, Google Documents permet la création et le partage de documents en ligne : documents texte, présentations, feuilles de calcul, dessins mais aussi formulaires. Avec ces derniers, il est facile de mettre en place de petits sondages disponibles sur Internet et dont les résultats seront obtenus en temps réel. À chaque formulaire, est associée une feuille de calcul accessible depuis la page Google Documents et contenant la liste des réponses obtenues.
#Créer un formulaire
##L’accès au service
Pour accéder au service, il suffit de vous connecter au site de Google Documents (http://docs.google.com) avec votre compte Google. Si vous n’en possédez pas, il sera nécessaire d’en créer un.
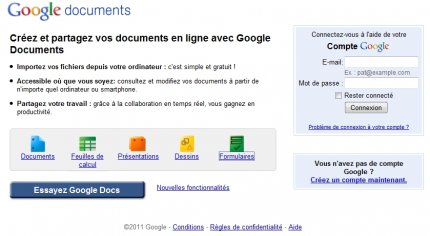
- L’accès à Google Documents
- Il n’est possible qu’après identification avec un compte Google (sur la droite). Si nécessaire, un lien permet de créer compte en quelques clics...
##Le mode édition
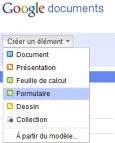
Pour créer un formulaire, dans la page de votre compte Google Documents, vous devez cliquer sur Créer un élément puis sélectionner Formulaire. La page d’édition du formulaire s’affiche alors. Par défaut, elle contient un champ correspondant au titre du formulaire, un autre correspondant à une description et deux premières questions. Pour modifier ces dernières, il suffit de double-cliquer sur la question désirée ou de cliquer sur le bouton Modifier, correspondant au petit crayon s’affichant au survol de la question avec le curseur.
##Sept types de questions
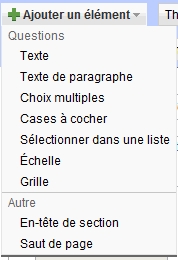
Le bouton Ajouter un élément permet d’incorporer de nouvelles questions au formulaire. L’application propose sept types de questions qu’on retrouve classiquement dans les exerciseurs [1] Il est ainsi possible de réaliser des formulaires contenant des questions ouvertes et des questions de type QCM [2].
##Des questions paramétrables
Il est possible de rendre chaque question obligatoire. L’option Rendre cette question obligatoire interdira l’envoi du formulaire si aucune réponse n’a été donnée à cette question.
Les Choix multiples et Cases à cocher sont des types de questions avec enrichissement (option Autre). Ainsi, les internautes pourront donner une autre réponse que celles proposées. Il semblerait, cependant, qu’on ne puisse pas récupérer les réponses alors saisies et que ces dernières n’enrichissent pas, en fait, le formulaire (ce qui est le cas pour le logiciel d’enquête Ethnos, par exemple).
Les questions de type Choix multiples permettent de réaliser de réels parcours au sein du questionnaire. Pour cela, il faudra créer plusieurs pages de questions (Menu Ajouter un élément - Saut de page) puis cocher l’option Ouvrir une page en fonction de la réponse. Il faudra ensuite, pour chaque item, choisir la page correspondant à la redirection. Cela permet de tenir compte des réponses données pour proposer une nouvelle série de questions. Attention cependant, il est nécessaire de bien organiser son formulaire pour éviter tout conflit et parcours aberrant...
Il est possible, non seulement de dupliquer et de supprimer chaque question, mais également d’en changer sa position dans le formulaire. Ce déplacement s’effectue à la souris en réalisant un glisser-déposer de la question, depuis son emplacement d’origine vers son nouvel emplacement. Un regret cependant : l’ordre des questions est bien modifié dans le formulaire et dans le résumé des réponses, mais dans la feuille de calcul ou grille de résultats (voir plus loin) l’ordre de création des questions est conservé. Il n’est pas toujours facile alors de s’y retrouver !
#Diffuser le formulaire
Il existe trois façons pour diffuser son formulaire.
##Par courriel..
...en cliquant sur Envoyer ce formulaire par e-mail depuis la fenêtre d’édition du formulaire (ou par le menu Formulaire puis Envoyer le formulaire depuis la feuille de calcul). Il suffit d’indiquer ensuite la liste des adresses numériques auxquelles doit être envoyé le formulaire.
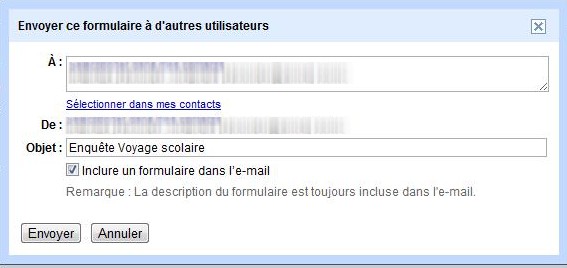
##Par transmission du lien
L’adresse de publication du formulaire est visible en bas de la fenêtre du mode édition. Il suffit donc de copier ce lien pour le communiquer aux destinataires du formulaire (par courriel, via le site d’établissement, le cahier de textes électronique, l’ENT... voire sur un document papier)
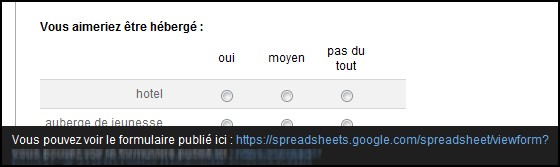
##Par intégration dans une page web
Il est possible d’incorporer le formulaire directement dans une page d’un site, d’un blog ou autre application en ligne. Le code nécessaire (au format HTML) est fourni dans le menu Autres actions - Intégrer du mode édition du formulaire. Il suffit de copier-coller le code pour insérer, dans la page, le formulaire qui deviendra visible et accessible depuis la page du site. Si ce dernier est public (non restreint par une connexion obligatoire), cette méthode est à déconseiller. En effet, n’importe qui peut alors participer au questionnaire sans que vous ne puissiez en contrôler la provenance.
#Consulter les résultats
À tout moment, l’auteur du formulaire peut, depuis le mode édition, consulter les réponses en temps réel. En mode Résumé, les résultats sont affichés sous forme de graphiques (secteurs, barres...) qui permettent une interprétation rapide. Les réponses peuvent être également affichées sous la forme d’une Feuille de calcul. La première colonne correspond à l’horodateur qui affiche la date et l’heure de chaque envoi de formulaire. Les autres colonnes correspondent aux différentes questions et affichent les réponses données par chaque utilisateur.
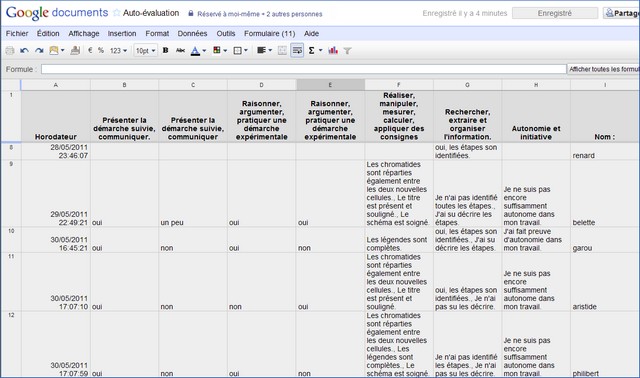
Par la suite, la feuille de calcul est accessible parmi les documents de Google documents. On accède alors de nouveau à l’édition du formulaire par le menu Formulaire-Modifier le formulaire.
De même, le résumé des résultats peut être obtenu en sélectionnant le menu Formulaire-Afficher le résumé des réponses depuis la feuille de calcul.
Parmi les graphiques proposés par le mode Résumé, on peut consulter Le nombre de réponses quotidiennes qui permet de suivre la fréquence des envois de formulaires. On peut regretter que l’application ne propose que des tris à plats, portant sur une variable unique. Pour réaliser des tris croisés permettant de faire des recoupements entre les réponses obtenues, il sera nécessaire de bien maîtriser les formules du tableur pour utiliser et analyser les résultats de la feuille de calcul.
De même, il faut prendre garde au fait que, dans les Résumés, les non-réponses modifient les pourcentages indiqués et certains graphiques. Dans la cas des questions "enrichissables" (avec un champ autre à compléter), l’absence de réponse est considérée comme une autre proposition faite par l’utilisateur.
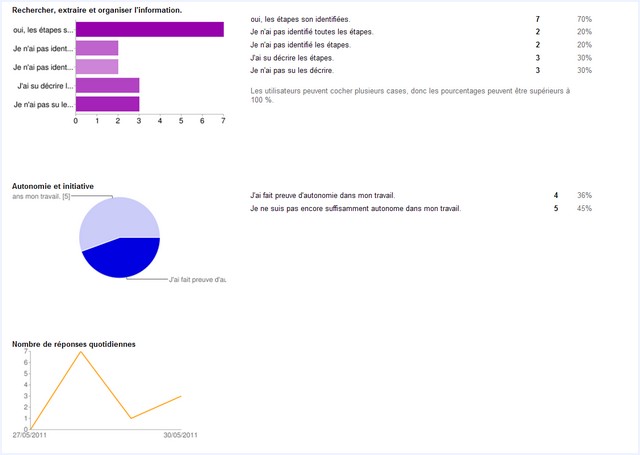
#Quelques options intéressantes
##Choix du thème
Depuis le mode édition, on dispose d’une centaine de thèmes pour habiller le formulaire.
Un clic sur l’image du thème choisi génère un aperçu du formulaire avec son nouvel habillage. Le
thème ne sera validé qu’après avoir cliqué sur Appliquer.
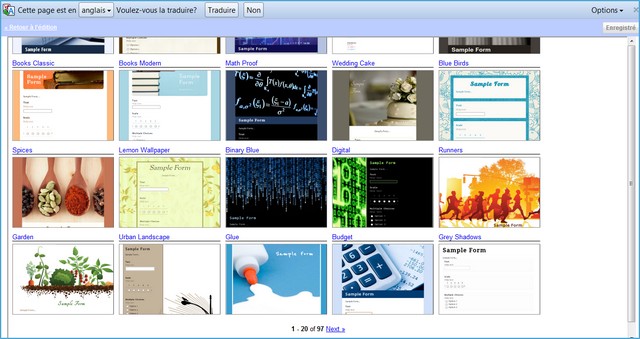
Attention, en mode aperçu, les caractères accentués ne sont pas toujours reconnus par certains thèmes. Néanmoins, une fois le thème validé, aucun problème de reconnaissance n’est observé quelque soit l’habillage choisi.
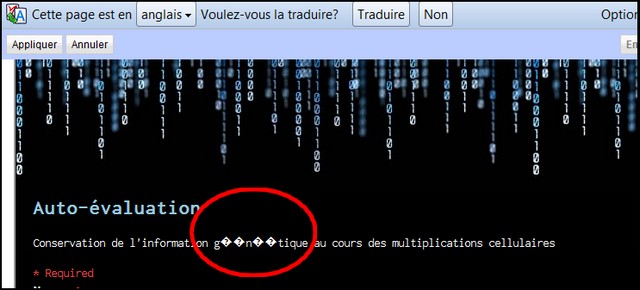
##Changement du texte de “remerciement”
Le questionnaire complété puis envoyé, un texte de remerciement apparaît.
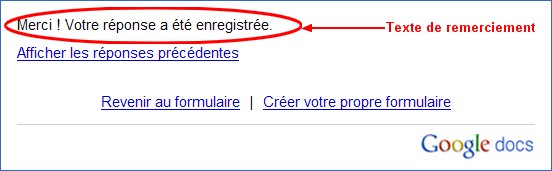
Ce texte peut être modifié, depuis le mode édition, en sélectionnant le menu Autres actions - Modifier la confirmation.
##Visibilité des résultats après envoi du formulaire
L’option Publier le récapitulatif des réponses de la fenêtre Modifier la confirmation autorise les utilisateurs à consulter l’ensemble des résultats, sous forme graphique, une fois qu’ils auront envoyé leur formulaire complété.
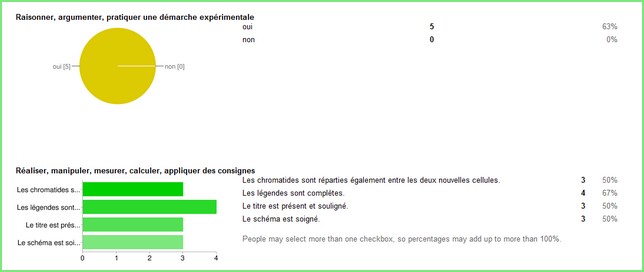
##Copie du formulaire
Il peut être intéressant de créer une copie du formulaire, par exemple pour une utilisation ultérieure avec une autre classe ou d’une année sur l’autre. La copie se fait à partir de la feuille de calcul en sélectionnant le menu Fichier - Créer une copie. Néanmoins, il faut faire attention : la copie conserve les réponses en mémoire. Pour réinitialiser le formulaire, il ne suffit pas d’effacer le contenu des cellules de la feuille de calcul (dans le tableur Google Documents) mais il est nécessaire de supprimer les lignes correspondantes (menu Éditions ou clic-droit sur les cellules
sélectionnées).
##Rendre inaccessible
Il est possible de rendre le formulaire inaccessible sans pour autant le supprimer. Cela peut être utile si, par exemple, il a été convenu d’une date limite pour répondre. Dans la feuille de calcul, il suffit de décocher l’option Acceptation des réponses du menu Formulaire. En se connectant au formulaire, on obtient alors le message suivant “ Il semblerait que le formulaire soit désactivé. Essayez de contacter le propriétaire du formulaire si vous pensez qu’il s’agit d’une erreur.”
#Quelques idées pour une utilisation pédagogique
La mise en oeuvre facile des formulaires permet d’en user et d’en abuser. Les contextes pédagogiques, en classe ou hors classe, sont nombreux. On peut, par exemple, utiliser les formulaires de Google Documents dans le cadre :
- d’une autoévaluation des élèves lors d’une séance de TP ;
- de la recherche des représentations (ou des pré-requis) des élèves en début et en fin de séance ;
- d’un sondage anonyme sur l’équipement informatique des élèves ;
- de la préparation d’une séance, d’un débat, d’une sortie ;
- d’une enquête sur les comportements alimentaires, consommation de tabac, d’alcool ;
- d’un sondage d’opinions sur un article, un site ...
#Les plus, les moins
- Les moins
- L’impossibilité d’insérer des médias ( photos, vidéos, sons) est regrettable. On peut néanmoins faire des liens vers les ressources de ce type.
- L’impossibilité de limiter le nombre de réponses par utilisateur.
- L’anonymat obligatoire qui rend impossibile d’authentifier celui qui complète le formulaire. Il est certes possible de créer un champ "obligatoire" pour indiquer le nom de l’utilisateur mais se pose alors le problème de la législation quant à la protection de l’identité des mineurs [3] et d’usurpation d’identité (aucun moyen de vérifier qu’un élève n’utilise pas l’identité d’un autre).
- Un formulaire peut être modifié après sa mise en ligne ce qui risque de fausser les résultats.
- Les plus
- L’obtention des réponses en temps réel est appréciable et autorise une exploitation des résultats quasi synchrone en classe.
- L’application permet d’avoir un comportement éco-responsable en limitant l’utilisation de papier.
- L’affichage des résultats sous la forme Résumé est propre et facile à analyser.
- La possibilité de partager la feuille de calcul permet un échange de la grille des résultats et rend possible une collaboration dans l’élaboration du formulaire.
Un outil facile à utiliser qui peut rendre de grands services, même s’il ne peut remplacer un réel logiciel de traitement automatisé d’enquêtes.
[1] Logiciels de création d’exercices d’entraînement (Didapages, Hotpotatoes, JClic...)
[2] Question à choix multiples
[3] On peut envisager alors d’utiliser des pseudonymes