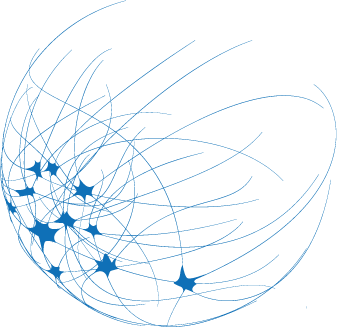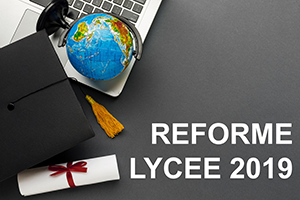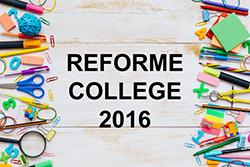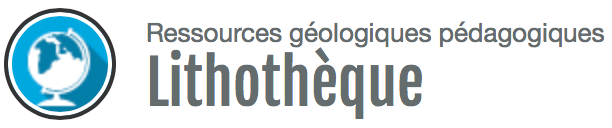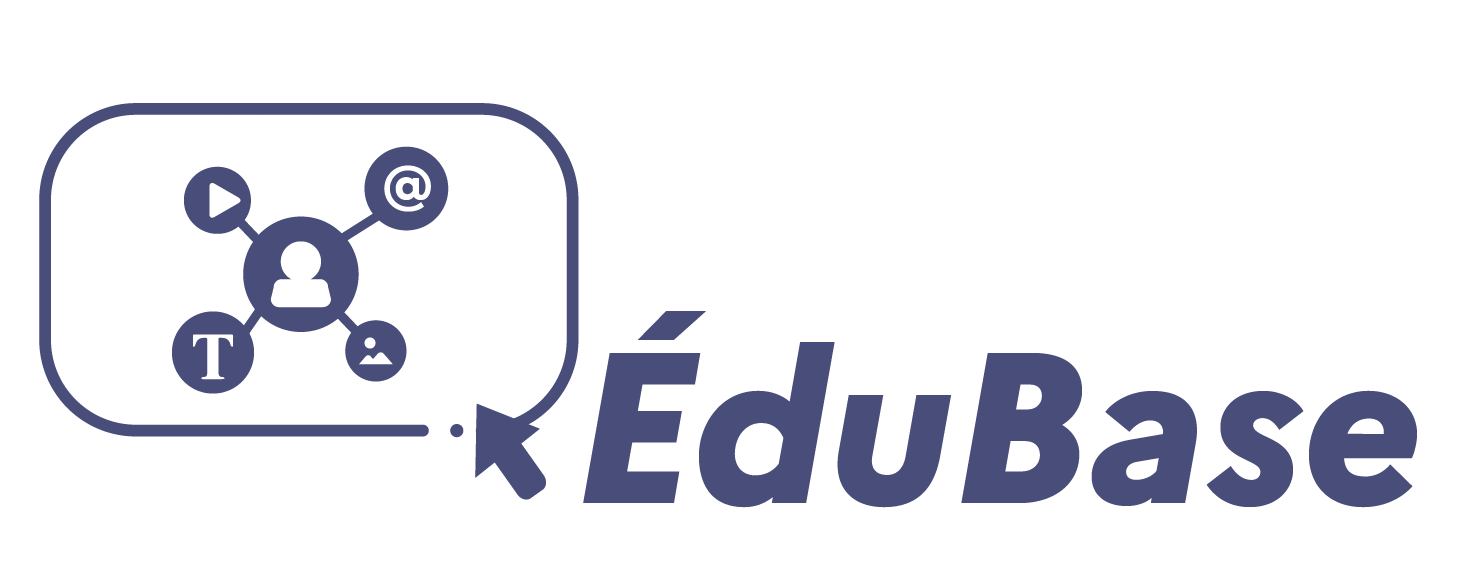Le Tableur en Ligne

S’il n’est guère besoin de présenter les logiciels tableurs grapheurs Excel, OOcalc, et leurs feuilles de calcul, peut-être est-il intéressant de découvrir leurs homologues disponibles en ligne ?
A priori, cette caractéristique peut paraître plus lourde, car liée aux aléas d’une connexion internet cependant c’est justement cela qui fait l’intérêt d’un tel « tableau ».
C’est le tableur développé par Google qui va ici retenir notre attention ; en effet si plusieurs logiciels distincts existent [1] il semble qu’après avoir « racheté » un de ses concurrents « Irows », ce tableur présente actuellement les caractéristiques les plus intéressantes.
À noter cependant —pour ceux qui souhaitent débuter en collège— une alternative intéressante : Casenpoche [2] développée pour les mathématiques.
*I- Accès, découverte de l’interface
– Vous débutez : il faudra vous « inscrire » ou « créer un compte ». Pour cela, vous devez disposer d’une adresse e-mail (votre mel académique fera l’affaire) qui sera vérifiée pour pouvoir « activer » ce compte.
Après ces formalités —qui passent par des pages sécurisées—
vous aurez accès à la page de présentation de « votre compte »
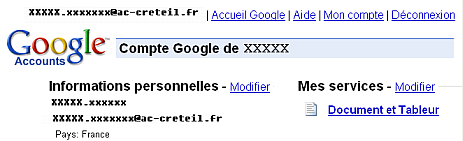
Un clic sur « document et tableur » :
donne accès à l’interface de choix entre les différentes applications en ligne de Google en particulier :
– « document » pour le traitement de texte
– « feuille de calcul » pour le tableur qui nous intéresse ici
remarquer aussi dans la barre l’adresse : http://doc.google.com à placer dans vos favoris
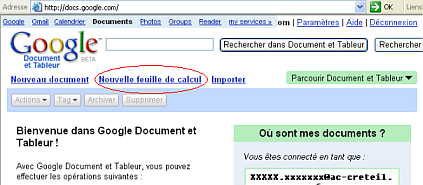
**Pour commencer le travail, 2 approches se présentent :
***1. Saisir des données manuellement :
Cliquez sur "nouvelle feuille de calcul"...
voici ce qui s’affiche à l’écran :
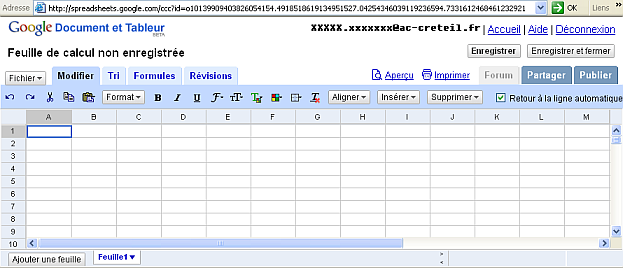
Vous pouvez commencer la saisie ...
Un conseil important : Tant que votre feuille de calcul n’est pas enregistrée... vous risquez de perdre votre travail. Il faut donc au plus vite effectuer une sauvegarde ; soit en cliquant sur le bouton « enregistrer » soit en développant le « menu » fichier...
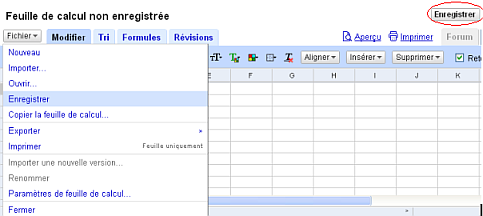
Une fois le fichier nommé, vos modifications sont enregistrées automatiquement sans aucune intervention de votre part...
***2. Importer une feuille de calcul existante
Depuis votre ordinateur afin de travailler en ligne.
Pour cela vous pouvez dès l’interface de choix des applications cliquer sur « importer » :
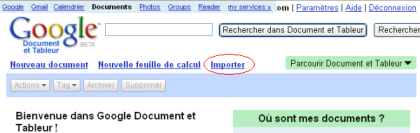
La fenêtre ci-dessous montre la variété des fichiers avec laquelle les outils de bureautique en ligne de Google sont compatibles.
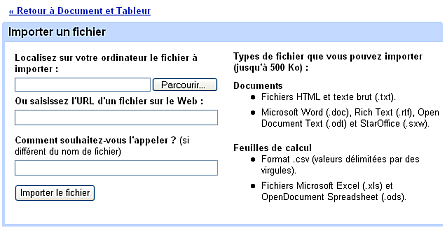
ou bien plus classiquement, après avoir affiché une feuille de calcul, utiliser le menu « fichier/Importer »
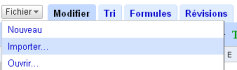
Au passage noter que :
– le menu « fichier/ouvrir » ne sert pas à ouvrir un document situé sur votre ordinateur, mais situé sur le « serveur » de documents en ligne de Google.
– Il est possible une fois le travail en ligne effectué de l’exporter —via le menu « Fichier/Exporter »— vers votre ordinateur pour le retravailler, avec votre logiciel habituel (MS-Excel ou OpenOffice.org Calc).
*II- Des fonctionnalités classiques
Les fonctionnalités du tableur sont réparties d’une façon sensiblement différente de celles d’un tableur classique où tout est regroupé selon un menu et une ou plusieurs barres d’icônes...
Pour ce tableur en ligne on trouve des « boutons » et des onglets qui donnent accès à des icônes commandant les fonctions

on dispose d’onglets (à droite du menu « Fichier ») répartis en 3 groupes :
**Modifier, Tri, Formules : Trois onglets pour des fonctions usuelles

Dans un premier temps, on s’intéressera à
***Modifier :
C’est par exemple, ce que ferait un élève pour saisir ses propres résultats lors d’une mesure de fréquence cardiaque au repos...
Comme dans un tableur classique, il est possible d’ajouter texte, chiffres, dates ou valeurs monétaires (dans ce cas, utiliser le bouton « format ») ou d’appliquer une mise en forme du texte (Gras, italique, souligné, etc.) grâce à une série d’icônes assez intuitives.
Il est également possible
– d’aligner le contenu d’une cellule ;
– d’insérer des lignes ou colonnes, et depuis peu un commentaire... (en plus des données)
– d’insérer des adresses internet dans une cellule ; lorsqu’on clique sur une telle cellule, elle affiche un petit bouton hyperlien.
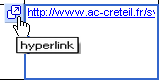
– de supprimer des données sur une cellule ou une plage de cellules.
Ces fonctions de bases sont assez simples à mettre en œuvre,
certaines sont également accessibles par le clic droit dans une colonne ou une ligne.
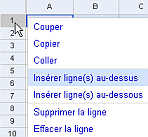

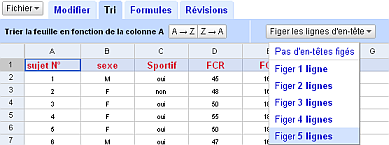
***Tri
Cette fonctionnalité (cf. écran ci-dessus) permet :
– d’ajouter une (ou plusieurs) ligne d’en-tête fixe, très pratique lorsque la liste des élèves est longue et pour conserver le libellé des colonnes présent à l’écran !
– d’effectuer des tris sur la colonne où se trouve le curseur.
***Formules
Cet onglet donne accès aux formules usuelles ou à d’autres...

Pour cela, placer le curseur sur la case où l’on souhaite établir la formule, cliquer sur l’une des formules (par exemple "average" c.a.d. moyenne [3].) puis sélectionner les cellules sur lesquelles doit s’opérer le calcul...
Pour finir, il faut fermer la parenthèse —syntaxe qui inclut la plage de cellules— et valider avec la touche enter... une seconde après votre résultat apparaît !
***Graphiques
Ils sont accessibles par une icône ou par le bouton « insérer »

La procédure est assez intuitive :
commencer par sélectionner les données à représenter
Cliquer sur l’icône... une fenêtre s’ouvre et prend déjà en compte les données sélectionnées et le libellé des valeurs ; vérifier tout de même ! Il ne reste qu’à choisir un type de graphique représentant ce que l’on souhaite mettre en valeur !
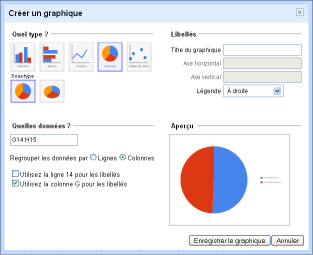
Les 5 types de graphiques (et 2 à 5 sous-types pour chaque) semblent suffisants pour nos représentations graphiques. Mentionnons qu’il est possible de tracer des courbes du genre y=f(x) en choisissant « nuage de points » ; une réflexion méthodologique est donc nécessaire !
*III- Tableur "en ligne" : intérêt et pistes pédagogiques
Ces fonctionnalités « nouvelles » sont accessibles par ces 3 onglets :

**la publication
– un pour tous : le prof met à disposition un tableau destiné aux élèves ; c’est la fonction « publier ».
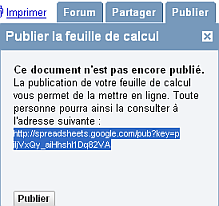
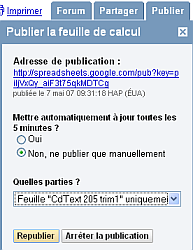
Il est ainsi possible par exemple de publier un cahier de textes ou de rendre accessibles d’autres informations qui peuvent donc être lues par les élèves, mais non modifiées
voir un exemple en ligne :
Pour cela Il suffit de :
– sélectionner l’adresse donnée par Google,
– de la copier et la coller dans un document numérique accessible aux élèves (site d’établissement par exemple) : la complexité de l’adresse engendrerait trop d’erreurs par une copie manuelle !
– terminer par publier.
**le partage :
– tous pour un : C’est la mise en commun de résultats individuels... pour une exploitation commune. C’est la fonction « partager »
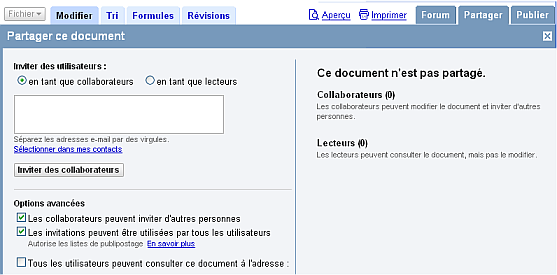
C’est la piste la plus intéressante, car elle permet un travail simultané sur un même tableau, ce qui est impossible dans les tableurs traditionnels...
(???Sauf les toutes dernières versions —coûteuses — ???)
Après le TP c’est donc un complément idéal pour la mise en commun : si un ordinateur est associé au vidéoprojecteur, on voit se construire en direct le tableau [4].
On pourra bien sûr penser qu’on fait la même chose avec un bon transparent associé au rétroprojecteur... mais on pourra épargner les élèves d’une saisie parfois fastidieuse et génératrice d’erreurs et se consacrer à la réflexion sur l’essentiel...
Comment faire ? l’écran ci-dessus suggère les étapes :
– cliquer sur partager, l’onglet « s’ouvre »...
– saisir la liste des mels des « collaborateurs » c.a.d. des élèves qui pourront lire et bien sûr écrire sur ce tableau ; si « lecteurs » est coché, les invités ne peuvent que consulter le document sans le modifier... Cela peut être utile lorsqu’on fait travailler des groupes sur des feuilles de calcul distinctes et peut limiter des erreurs malencontreuses...
– bien vérifier la syntaxe indiquée.
– cliquer sur « inviter les collaborateurs »
– Les collaborateurs reçoivent une « invitation » —qui ne vaut que pour la feuille de calcul qu’on aura partagée... et grâce au lien qui leur est fourni peuvent à leur tour travailler en ligne.
– Il est peut-être souhaitable au début d’attirer l’attention des élèves qu’il est possible de suivre l’évolution du travail (donc toute modification volontaire ou non !) grâce à l’onglet « révision » ...
– passé la phase de travail, il faudra penser à changer le statut afin que les résultats ne puissent plus être modifiés !
**Le Forum :
Cette option permet de « discuter » de la feuille de calcul... d’un ordinateur à l’autre comme sur un « chat » !
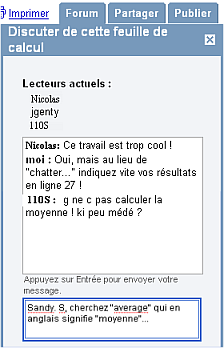
Elle permet un suivi du travail et une aide « en direct » mais bien sûr est assez chronophage !
À vous de voir si vous souhaitez « activer » cette option... mais gageons que si elle ne l’est pas, un chat, un blog « sauvage » ou une chaîne téléphonique se mettront en place autour de ce travail.
**le travail à distance : Une perspective à court terme ?
– Les élèves les plus lents (qui n’ont pas eu le temps de recopier) ou ceux qui veulent réviser retrouveront, chez eux ou au CDI ou autre lieu connecté à internet, le tableau tel qu’élaboré en classe...
– Après une ou 2 séances réalisées en classe, on peut demander un travail préparatoire sous forme « d’enquête » : ici encore un gain de temps appréciable est possible, car le « remplissage » du tableau effectué en classe est souvent un peu long, et l’exploitation, elle est privilégiée...
Au-delà du cadre de la classe, pour un véritable travail statistique, on pourrait envisager la collaboration de 2 ou plusieurs classes —du même établissement ou non— pour peu que leurs professeurs respectifs souhaitent eux aussi collaborer...
**et le contrôle possible :
Les révisions permettent de savoir qui est intervenu et éventuellement de revenir à la date et donc à l’état souhaité...
Un outil remarquable, à mettre en œuvre pour un travail réellement collaboratif...
[2] « Casenpoche » est un tableur mathématique —en cours de développement— pour le collège, intégrable dans des documents multimédias interactifs, en local ou sur Internet, grâce à la technologie Flash (c) Macromedia. C’est un module de l’ensemble MathEnPoche —bien connu des profs de Maths— diffusé par l’association Sésamath.
[3] On remarque que si on saisit manuellement « =moyenne » en français le logiciel vous comprend et la procédure à suivre est identique !
[4] voir un exemple de partage de résultats en ligne ici : ExAO et manipulations traditionnelles (mise-en-évidence des échanges de gazeux en 5e).