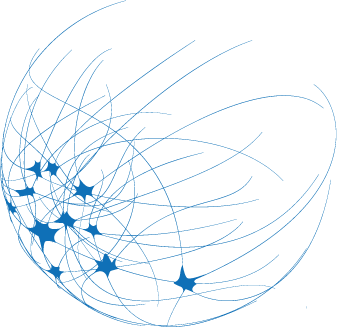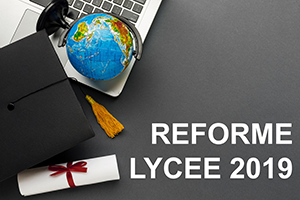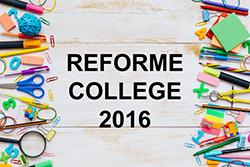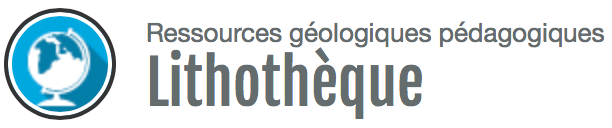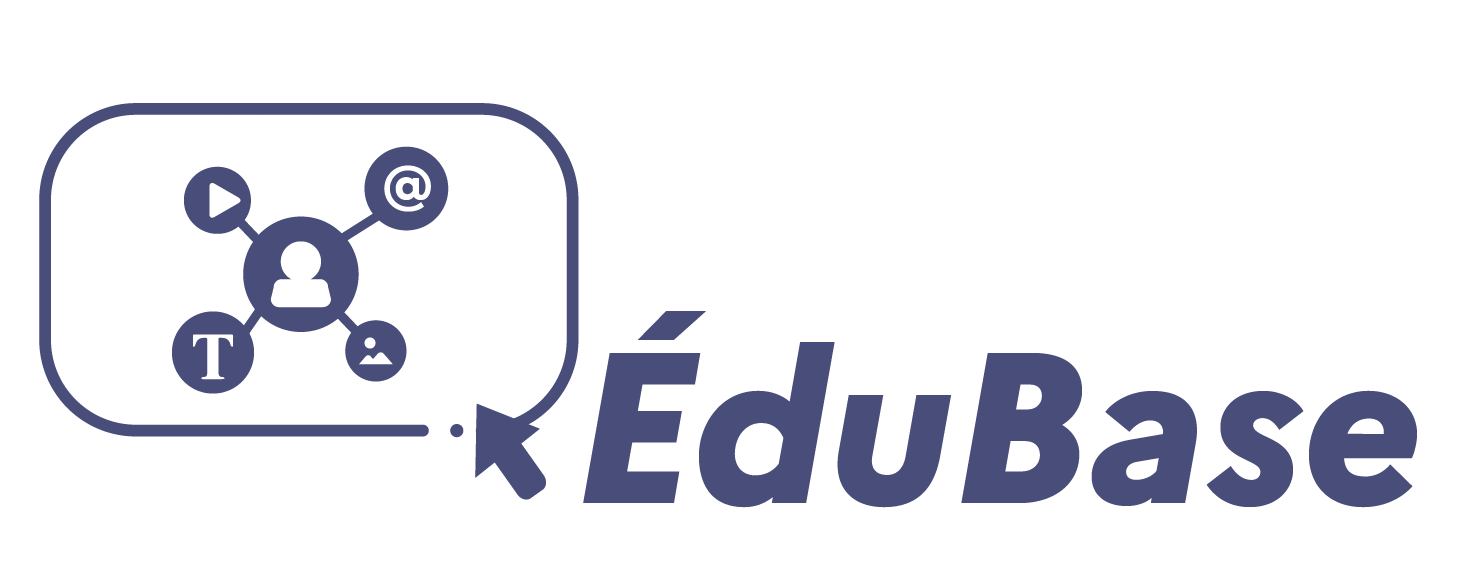Utiliser les styles dans StarOffice et OpenOffice.org
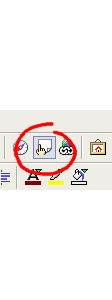
Note : l’aspect de StarOffice/OpenOffice.org
peut parfois être légèrement différent suivant
la version et le système d’exploitation utilisés.
Utiliser les styles est un moyen moderne de mettre en
forme les documents dans son traitement de texte.
L’intérêt des styles est de pouvoir distinguer
(et rendre indépendants) ce qui est de l’ordre du fond (le sens
du document) de ce qui est de la forme (l’aspect du document).
Par exemple,
lorsque l’on saisit un document avec des titres. La couleur, ou l’aspect
du titre ne change pas le sens du document,
l’essentiel est que l’on puisse différencier le titre quelle qu’en
soit la méthode.
Utiliser les
styles vous permettra de :
–
Automatiser la mise en forme de vos documents.
–
De changer
facilement l’aspect d’un document (selon le support auquel on le
destine par exemple : feuilles de différentes
tailles, web, etc...).
–
De réutiliser
les styles et leur aspect dans plusieurs documents.
–
Etc...
StarOffice
et OpenOffice.org ont été conçus
dès le départ pour une utilisation optimale des styles
de paragraphes.
L’outil de base : le Styliste
Le
styliste est l’outil de base de la manipulation des styles dans
StarOffice et OpenOffice.org.
Pour
accéder au styliste, il suffit de cliquer sur l’icône « (Dés)activer
le styliste » situé dans en haut à droite
de la fenêtre du logiciel, ou bien dans le menu « Format »,
cliquer sur l’entrée « styliste ».
Cela permet d’afficher ou de cacher la fenêtre du styliste.

Vous pouvez
déplacer cette fenêtre où vous le souhaitez
sur votre espace de travail et même la fixer dans le cadre
de la fenêtre du logiciel en cliquant dessus en maintenant
la touche [Ctrl] enfoncée (même opération
pour la rendre de nouveau mobile).
Le
styliste permet de gérer les « styles de paragraphes »,
de « caractères », de « cadres »,
de « pages » et de numérotation
(icônes situés en haut). Pour simplifier nous n’allons
nous intéresser qu’aux styles de paragraphes.
Le
styliste contient dès le départ des styles. On
peut choisir la manière de les afficher grâce au
menu situé en bas (positionné par défaut
sur « Automatique »). En choisissant d’autres
options d’affichage dans ce menu vous verrez que le nombre de
styles proposé par défaut est très important,
et qu’ils sont classés par rôle.


Appliquer un style à un paragraphe est simple. Positionnez votre
curseur dans la partie du texte dont vous voulez changer le style (où à l’endroit
où vous voulez commencer à écrire un texte dans
un style donné), puis cliquez dans le styliste sur le style à appliquer.
Le styliste
permet aussi de créer des styles
personnalisés, il suffit pour cela de cliquer sur le bouton de
droite sur l’un des styles qui existe déjà et choisir « nouveau » dans
le menu qui s’est ouvert.
Paramétrer les styles
Lorsque vous choisissez de créer un nouveau style
ou de modifier un style existant (clic droit dur un style dans le styliste),
le formulaire « style de paragraphe » s’ouvre.
Nous n’allons pas détailler ici toutes possibilités
que propose cette fenêtre (la documentation est très complète à ce
sujet : bouton « aide » en bas à gauche
de la fenêtre).
Ce qu’il faut savoir c’est que dans l’onglet « gérer » on
peut nommer son style et choisir un style modèle dans
la case « lié à » (lorsque le style
modèle est modifié, le style qui le prend comme modèle
est modifié de la même manière). On peut aussi choisir
un « style de suite » qui permet de changer automatiquement
le style dès qu’un paragraphe est sauté.
Parcourez les autres onglet de ce formulaire pour découvrir
les possibilités de configuration des paragraphes. Et faites des
essais pour découvrir toutes les combinaisons de paramètres.
Notez que quand vous choisissez d’encadrer les paragraphes
par une « bordure », tous les pragarphes qui se
suivent et qui sont du même style seront à l’intérieur
d’un seul et même cadre.
Numérotation automatique avec les styles
StarOffice
et OpenOffice.org possèdent un système
de numérotation automatique des titres très puissant. Il
met en jeu les styles.
Supposons
que vous choisissez d’affecter à vos
titres les styles fournis par défaut par StarOffice et OpenOffice
nommés « Titre » (de 1 à 10).
Par exemple « Titre 1 » pour les gros titres, « Titre
2 » pour les sous parties jusqu’à « Titre
4 » pour les plus petits titres.
Lorsque vous
appliquez les styles, ils n’y a pas de numérotation. Pour la rajouter il faut aller dans le menu « Outil » et
choisir « Numérotation des chapitres ».
Le formulaire
qui s’ouvre vous permet de choisir des niveaux de numérotation (de 1 à 10)
et de leur affecter des styles de paragraphes.

Si vous voulez que vos gros
titres, qui sont en « Titre
1 », soient numérotés en chiffres romains
majuscules, voici la marche à suivre :
–
Dans l’onglet
numérotation, vérifiez
que c’est le « Niveau » 1 qui est sélectionné,
puis vérifiez que c’est « Titre 1 » qui
st choisi comme style de paragraphe.
-
En cliquant
sur la case de blanche « numéro » choisissez
la numérotation « I, II, III ... ».
–
Si vous
souhaitez agrémenter ce numéro
avec un tiret par exemple (pour que votre grand 4 ait cet aspect
là « IV - »), tapez
un espace et un tiret dans la case « derrière » (la
case « devant » permet de rajouter des caractère
ou des mots devant le numéro).
–
Si vous
souhaitez que votre numérotation
commence à 1, laissez la dernière ligne intacte.
Pour configurer
vos sous-titres (en style « Titre
2 ») il faut choisir le « niveau » 2
dans la partie gauche du formulaire, et recommencer la même opération.
La case « complet » permet d’avoir
des numérotation de type « I.A.1.a ».
Là encore, testez les possibilités
de configuration.
Une fois vos
styles de numérotation choisis,
dès que vous tapez un texte en « Titre 1 »,
et selon sa position dans votre document (entre le III et le IV par exemple),
les numéros de vos parties sont mis-à-jour automatiquement
(le IV devient un V et votre nouveau titre devient le IV).
Ainsi vous
pouvez ajouter, enlever déplacer des
titres sans vous soucier de changer leurs numéros.
Cette numérotation est par ailleurs utilisée
dans le navigateur (menu « Édition » entrée « navigateur »)
et par la fonction d’index (lorsque l’on veut réaliser un sommaire
de document).
Les principaux
avantages de ce type de numérotation
sont : elle est dynamique (elle s’adapte aux changements de vos documents),
on peut modifier son style (si vous changez d’avis et que les gros titres
ne doivent plus être numérotés sous la forme « I -,
II -, III - ... » vous pouvez tout à fait
changer pour « Chapitre 1, Chapitre 2, Chapitre 3
... ») après coup.
Utiliser les styles pour ses cours et les documents des élèves
Les styles
crées pour un document peuvent être
réutilisés dans d’autres. Il suffit pour cela d’aller dans
le menu « Format », de choisir « Style » puis « charger » ou « insertion » (selon
votre version du logiciel). Sur certaines versions de StarOffice et OpenOffice.org
on vous demande directementde choisir depuis quel document vous souhaitez
importer des styles. Sur la version la plus récente (StarOffice
7) on vous propose de choisir dans un catalogue, ou (bouton en bas à droite)
de charger à partir d’un fichier. Si vous cochez la case « écraser » les
styles du document en cours sont effacés au profit de ceux de
l’autre document.
Les styles
de paragraphe sont des outils très
pratiques pour la rédaction des cours. Vous pouvez ainsi mettre
en évidence sur vos notes les activités ,les traces écrites,
des objectifs, etc... par des styles qui permettent des les distinguer
du premier coup d’œil (par exemple les objectifs en rouge, les
traces écrites encadrées, etc...) et cela avec un simple
clic dans le styliste.
Cela permet
aussi d’avoir une numérotation dynamique
de ses parties, et qui s’adapte donc aux changements que vous faites
au fur et à mesure.
Les styles
vous permettent aussi d’adopter simplement une présentation homogène des documents que vous proposez
aux élèves tout au long de l’année, avec le même
aspect et le même type de numérotation.
Enfin, vous
pouvez faire utiliser les styles aux élèves
si par exemple ils travaillent en groupe sur un projet dont le résultat
doit être homogène.
Vous
pourrez découvrir bien d’autres possibilités offertes
par les styles (de paragraphes, de caractères, de cadres, de
pages) et d’outils qui les utilisent (rechercher/remplacer, l’index,
le navigateur, l’exportation au format web, etc...). Il s’agit réellement
d’une manière moderne de produire des documents qui facilite
le travail de saisie et de mise en forme dans son traitement de texte.
N’hésitez donc pas à faire
des essais pour en faire un peu le tour.