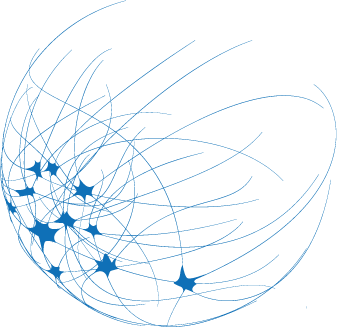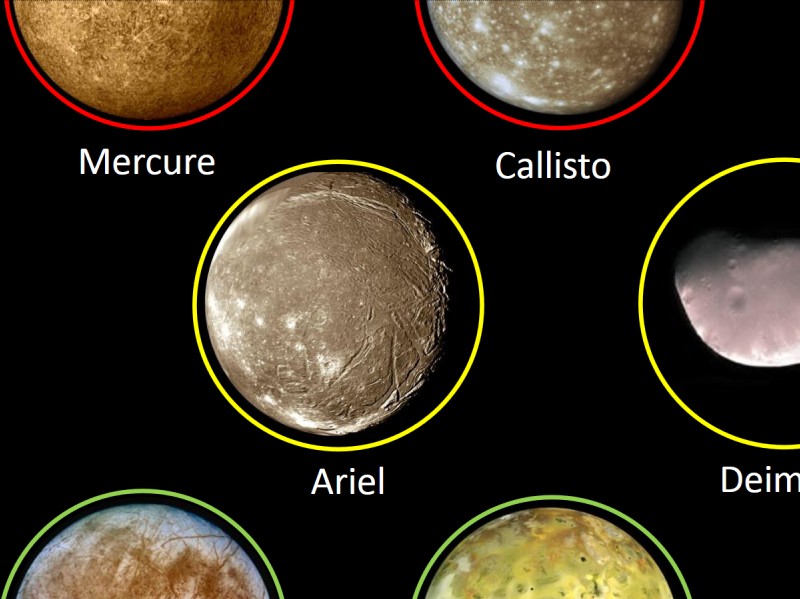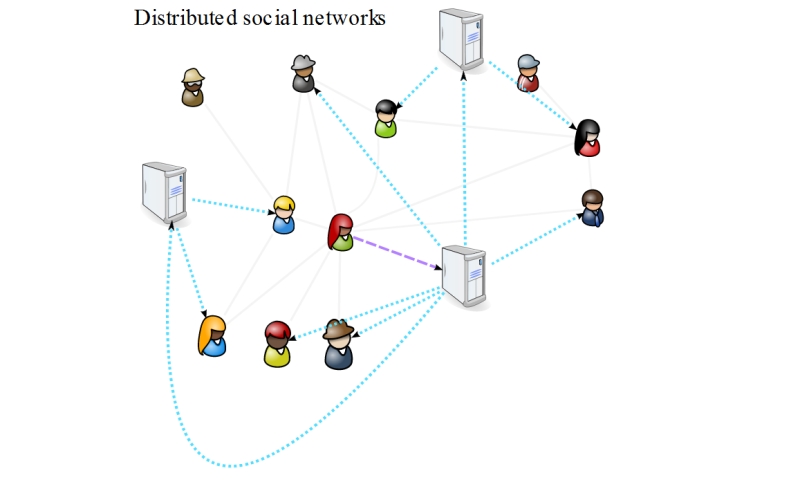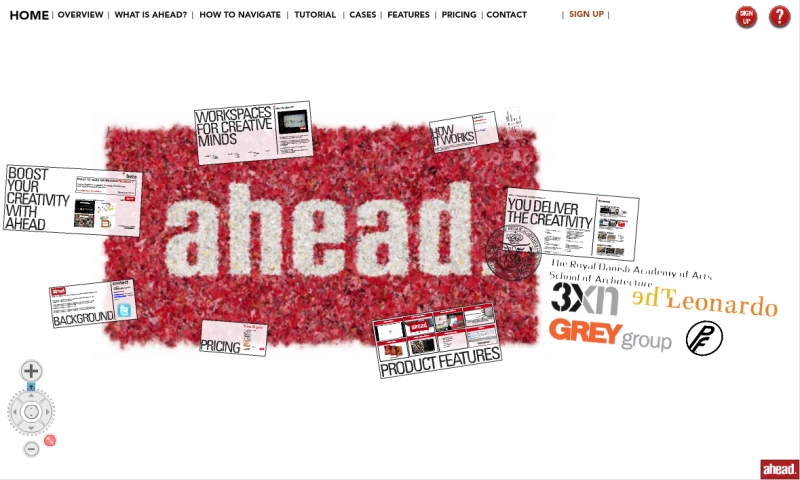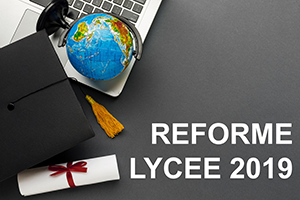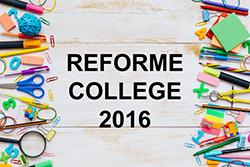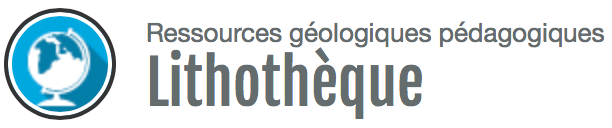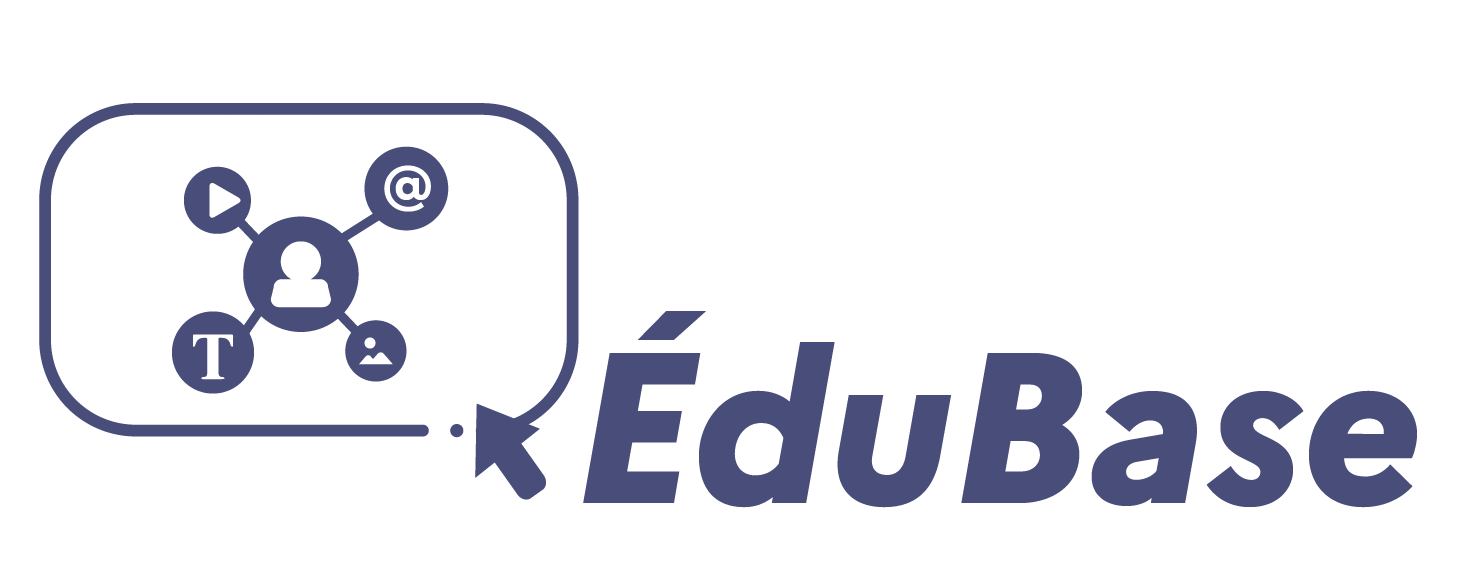Prezi, pour dynamiser vos présentations

Fatigué des présentations linéaires ? Envie de changer des diaporamas sans vie pour créer des présentations dynamiques ? Alors, Prezi est fait pour vous. Cette application en ligne [1] permet, après inscription au site prezi.com, de réaliser rapidement et facilement des présentations originales et attractives, consultables sur le Web mais pouvant être exportées pour une utilisation locale.
Outil de présentation avant tout, Prezi peut rapidement devenir un outil pédagogique. Ses fonctionnalités de zoom et de chronologie, notamment, sont particulièrement adaptées aux SVT. De plus, l’application rend possible le partage des réalisations et permet la création collaborative des présentations ainsi qu’une diffusion, en temps réel, des documents à de multiples participants distants. Nous vous proposons, dans un autre article, quelques pistes pédagogiques avec Prezi.
* Invitation au voyage...
** Un voyage sans limite
Oubliés les diaporamas constitués d’une séquence linéaire de diapositives dont la taille est limitée par celle de l’écran ; l’organisation des documents dans Prezi est totalement différente. Un sorte d’immense pêle-mêle sans limite et dont les éléments sont étalés dans tous les sens - Richard PAINCHAUD parle d’ailleurs de napperon [2]. Dans un diaporama classique, on passe d’une diapositive à une autre, ou, grâce à une animation, on fait apparaitre un nouvel élément dans la diapositive affichée. Dans Prezi, on glisse d’un document à l’autre comme si une caméra nous faisait voyager à travers le pêle-mêle.
** Un voyage organisé avec quartiers libres
L’auteur d’une présentation Prezi peut définir un parcours, une sorte de navigation imposée entre les documents proposés ou les différentes parties d’un document. Mais on n’est pas obligé de suivre le sens de la visite. On peut sortir des sentiers battus et y revenir ensuite. Un simple clic sur un texte, une image, une vidéo et l’on plonge sur l’élément visé. À tout moment, on peut également afficher une vue générale (bouton "Vous êtes ici") pour replacer le détail observé dans l’ensemble du pêle-mêle, un peu à la façon qu’une carte heuristique qui permet d’avoir un aperçu de la totalité des éléments et de leurs relations. Les adeptes de ces outils d’ailleurs devraient apprécier Prezi...
** Attachez vos ceintures !
Prezi propose de plonger au cœur du diaporama. Non seulement, les documents sont étalés sur toute la surface du napperon, mais ils sont également placés les uns sous les autres. Une présentation Prezi est une sorte de pêle-mêle multicouche... un diaporama en 3D. Grâce au zoom ou par un clic de souris, on plonge dans le centre des documents. Certains auteurs utilisent cette fonctionnalité pour cacher leurs documents dans ou sous d’autres documents.
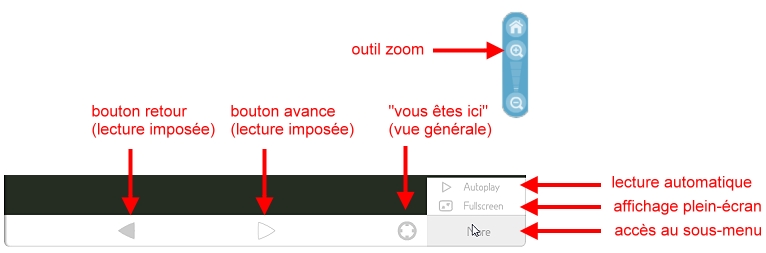
** Un voyage de groupe
Prezi offre, comme les autres applications Web 2.0 de ce type, la possibilité de partager ses productions. La méthode de partage a été simplifiée depuis peu. Trois statuts sont proposés. Avec le statut Private, la présentation ne sera visible que de son auteur et de toute personne à qui aura été communiquée l’adresse de consultation. Le statut Public rend la présentation visible de tous. Elle sera référencée par le moteur de recherche du site prezi.com . On peut également permettre la copie de sa présentation (statut Public & allow copy ) pour en autoriser la modification par d’autres abonnés à Prezi. Le site propose les outils facilitant le partage : lien facebook, twitter, mailing, code pour intégration dans un site web, un blog …
Quand la présentation est publique, les abonnés pourront y déposer leurs commentaires. L’interface de Prezi ne permet plus de paramétrer les commentaires mais ils pourront être modérés a posteriori.
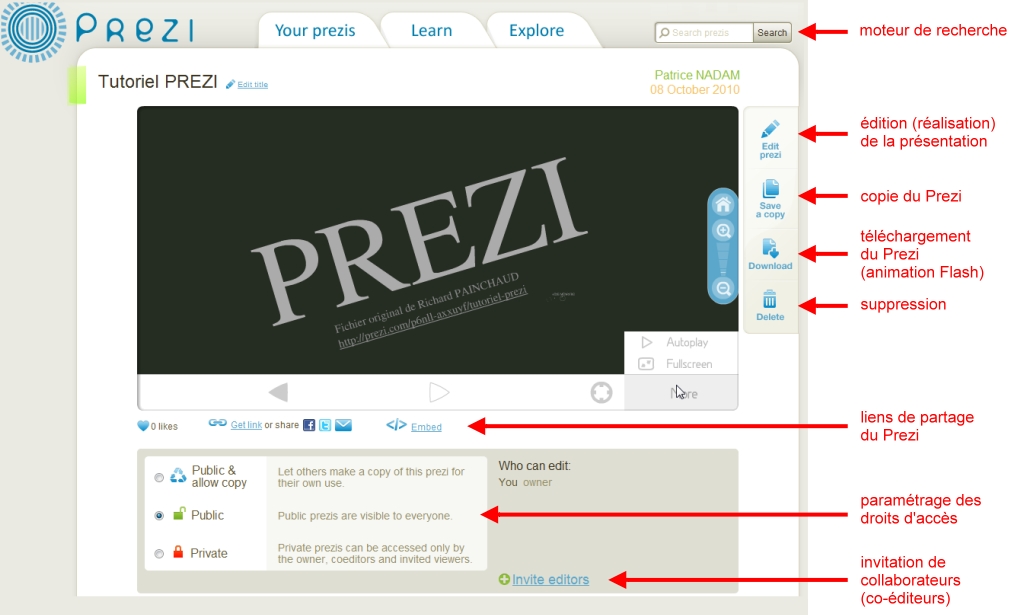
Travailler à plusieurs sur le même diaporama, en même temps ou à des moments différents, est possible (fonction invite editors ). En cas de collaboration synchrone, chacun voit ce que fait l’autre en temps réel. De petits personnages symbolisent les différents participants et les localisent sur la planche de travail.
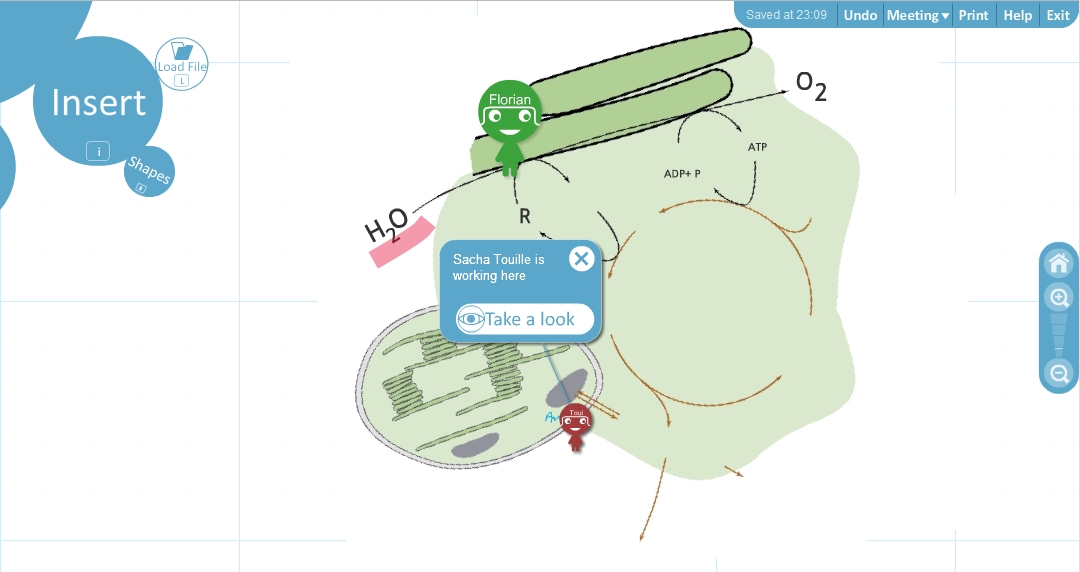
A la manière d’une conférence distante, il est possible de diffuser simultanément une présentation à plusieurs abonnés. Ce que fait sur son navigateur le « conférencier » est affiché sur tous les écrans des participants. Là encore, ces derniers sont identifiés et localisés. Chacun peut à tout moment explorer librement les documents. Le « conférencier » peut donner la main à l’un des participants qui devient alors le « conférencier ». Actuellement, aucun outil de discussion (écrite ou orale) n’est disponible avec Prezi. Il faudra donc, si nécessaire, l’associer avec un outil de messagerie instantanée ou de visio-conférence. Cette fonctionnalité est utilisable dans le cas d’enfants isolés ou hospitalisés.
* Du coté création
** Créer un compte
Pour réaliser des présentations Prezi, il est nécessaire de s’inscrire sur le site prezi.com. Plusieurs offres sont proposées, gratuites et payantes. L’offre gratuite réservée aux enseignants et élèves (Edu Enjoy) est largement suffisante. Elle permet notamment de rendre privées ses réalisations, ce qui est bien utile lors de tests ou pour des créations plus ... "personnelles". Si vous désirez utiliser la version locale de l’application (Prezi-Desktop-work offline) il vous faudra alors payer un abonnement annuel [3].
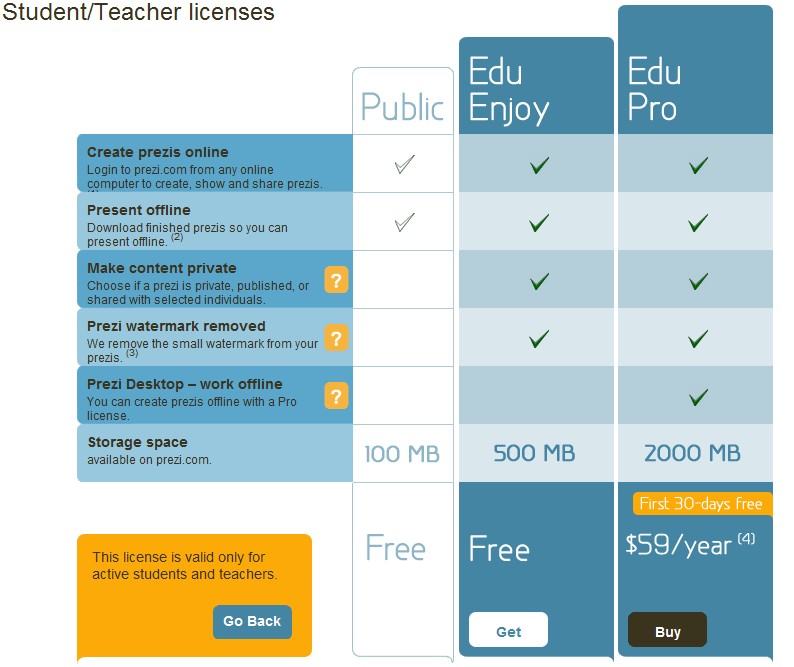
** Créer un Prézi
En mode édition, le plan de travail de l’application occupe toute
la surface de la fenêtre du navigateur. L’interface, sobre et
fluide, est constituée :
– d’une palette d’outils placée dans le coin supérieur gauche ;
– d’une barre de menu permettant, entre autres, de lancer une "conférence" ;
– d’un outil zoom ;
– et, pour chaque objet placé sur le plan de travail, d’un bouton "zébré".

** #La palette d’outils
De forme circulaire, la palette d’outils de Prezi est d’une utilisation assez intuitive. On retrouve également les raccourcis-clavier habituels.
- L’outil Colors permet de choisir parmi dix thèmes, celui qui imposera les couleurs et les styles attribués aux textes. On peut regretter le nombre limité de thèmes proposés et surtout l’absence de choix dans les couleurs.
 Pour choisir le thème
Pour choisir le thème - L’outil Insert permet d’insérer quelques objets (flèches, traits fins et coups de surligneur) et les fichiers disponibles sur l’ordinateur. Là encore, le nombre d’objets est trop réduit et il est impossible d’en modifier les caractéristiques (épaisseur, couleur...) qui sont imposées par le thème choisi. Pour l’importation des images, on pourra choisir entre les formats JPG, GIF et PNG. On peut insérer également des animations flash (SWF), des fichiers FLV et des fichiers au format PDF. A l’insertion de ces derniers, si le document comporte plusieurs pages, il se verra "décomposé" en autant d’éléments qu’il contient de pages. Il est impossible pour l’instant de télécharger des fichiers audio dans un Prezi . Il faudra passer par l’intermédiaire de la vidéo...
Pour insérer un texte, il suffit de double-cliquer sur la plan de travail. La saisie d’une adresse internet la transforme automatiquement en lien. S’il s’agit de l’adresse d’une vidéo YouTube, la vidéo est intégrée dans la page.
 Pour insérer formes et fichiers
Pour insérer formes et fichiers - L’outil Frame propose différentes formes (crochets, cercle, rectangle plein ou rectangle invisible) correspondant aux diapositives des logiciels de présentation. Ces formes sont des étapes de la consultation de la présentation et permettent de regrouper plusieurs objets, ou au contraire de focaliser sur un détail d’un objet.
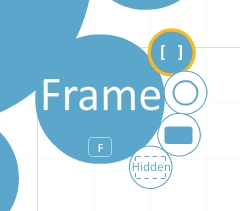 Pour insérer des "Frames"
Pour insérer des "Frames" - L’outil Path sert à définir les étapes, par clics de souris successifs, de la visite. Il est très facile d’ajouter, de supprimer ou de déplacer une étapes du parcours. Attention cependant aux parcours trop complexes avec de nombreux objets superposés : la sélection de l’étape devient alors délicate.
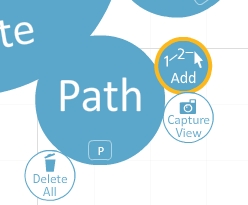 Pour réaliser le parcours imposé
Pour réaliser le parcours imposé - L’outil Show permet d’avoir un aperçu du rendu et surtout de tester le parcours imposé sans avoir à quitter le mode édition.
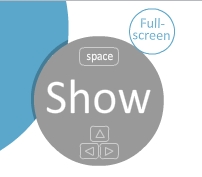 Pour voir le parcours imposé
Pour voir le parcours imposé** #Le bouton "zébré"
C’est une véritable roue magique qui regroupe dans un seul élément toute une série de fonctionnalités accessibles par un glisser de la souris (bouton gauche maintenu enfoncé). Pour la faire apparaître, il suffit de cliquer sur l’objet que l’on veut modifier.
– La partie centrale (zébrures verticales) permet de déplacer l’objet.
– La partie périphérique (zébrures radiantes) sert à faire tourner l’objet. Lors de la consultation de la présentation, la caméra fera alors une rotation pour afficher l’objet en gros plan.
– La partie intermédiaire (zébrures concentriques) permet de redimensionner l’objet.
– Le signe + commande l’affichage d’un menu contextuel offrant de nouvelles fonctionnalités (suppression, duplication, changement de couche...)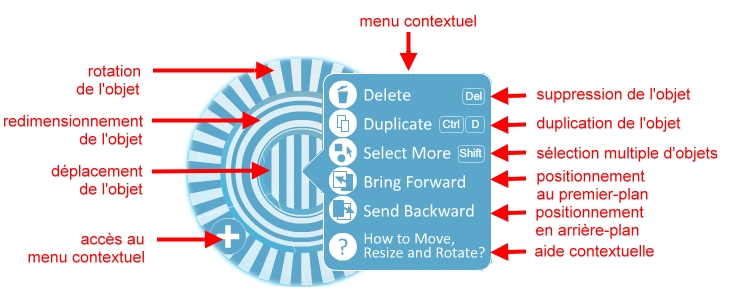 Le bouton "Zébré"et son menu contextuel
Le bouton "Zébré"et son menu contextuel
* Comme avec Prezi ...
- Microsoft propose une extension pptPlex à ajouter à votre PowerPoint 2007 [4] (uniquement !) qui donne un effet assez proche de celui de Prezi. PptPlex permet de se libérer de la diffusion linéaire des diapositives et offre la possibilité de zoomer et de dézoomer sur chacune d’elles. On perd cependant les animations qu’on a pu créer dans son diaporama.
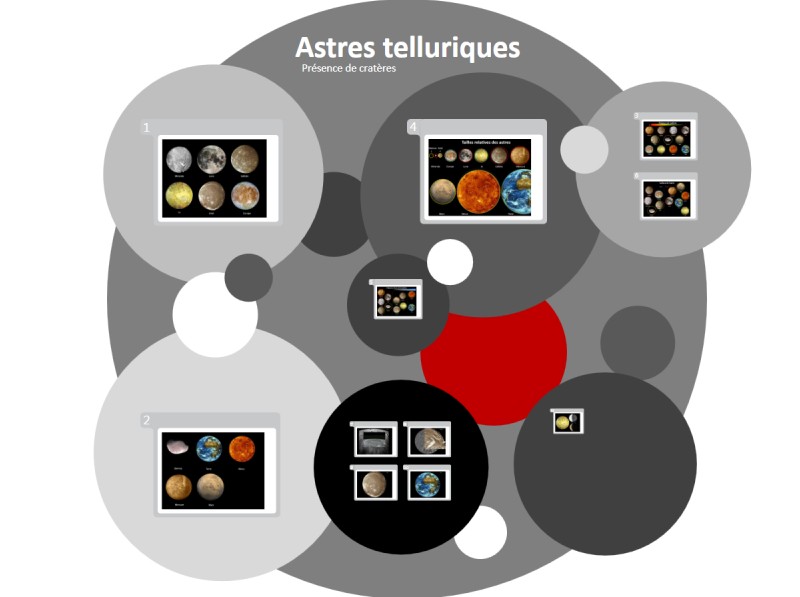 diaporama avec pptPlex (1)Vue d’ensemble. Les diapositives du PowerPoint sont réparties sur le canevas.
diaporama avec pptPlex (1)Vue d’ensemble. Les diapositives du PowerPoint sont réparties sur le canevas. diaporama avec pptPlex (2)On navigue d’un élément à l’autre à la souris ou grâce aux commandes habituelles du logiciel (flèches du clavier, espace...)
diaporama avec pptPlex (2)On navigue d’un élément à l’autre à la souris ou grâce aux commandes habituelles du logiciel (flèches du clavier, espace...) - Les utilisateurs du logiciel de dessin vectoriel Inkscape (http://inkscape.org) pourront utiliser JessyInk [5] http://code.google.com/p/jessyinkqui transforme les calques créés dans le logiciel de dessin en diapositives de présentation. En y ajoutant des effets de transition et la possiblité de "glisser" sur le document à la manière de Prezi...
- Ahead [6] est une application en ligne qui semble fonctionner à la façon de Prezi http://ahead.com.
Au même titre que les animations et les transitions des logiciels de présentation, les effets de zoom et de rotation de Prezi sont à employer avec parcimonie. Une application à tester et à utiliser mais sans en abuser !
[1] L’application est disponible uniquement en ligne pour les versions gratuites. Une version téléchargeable est disponible pour les abonnements payants
[3] L’offre payante "Education" reste cependant très intéressante
[4] Merci à Guillaume AZEMA pour cette découverte !
[5] Merci à Bertrand MARNE pour cette information !
[6] Non testé