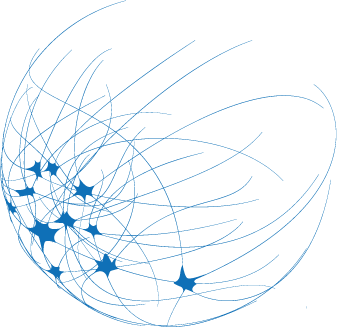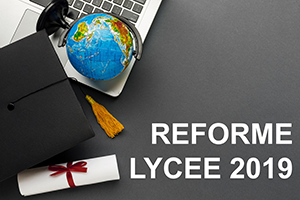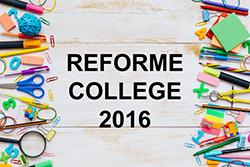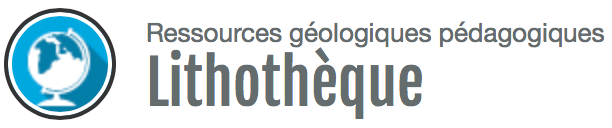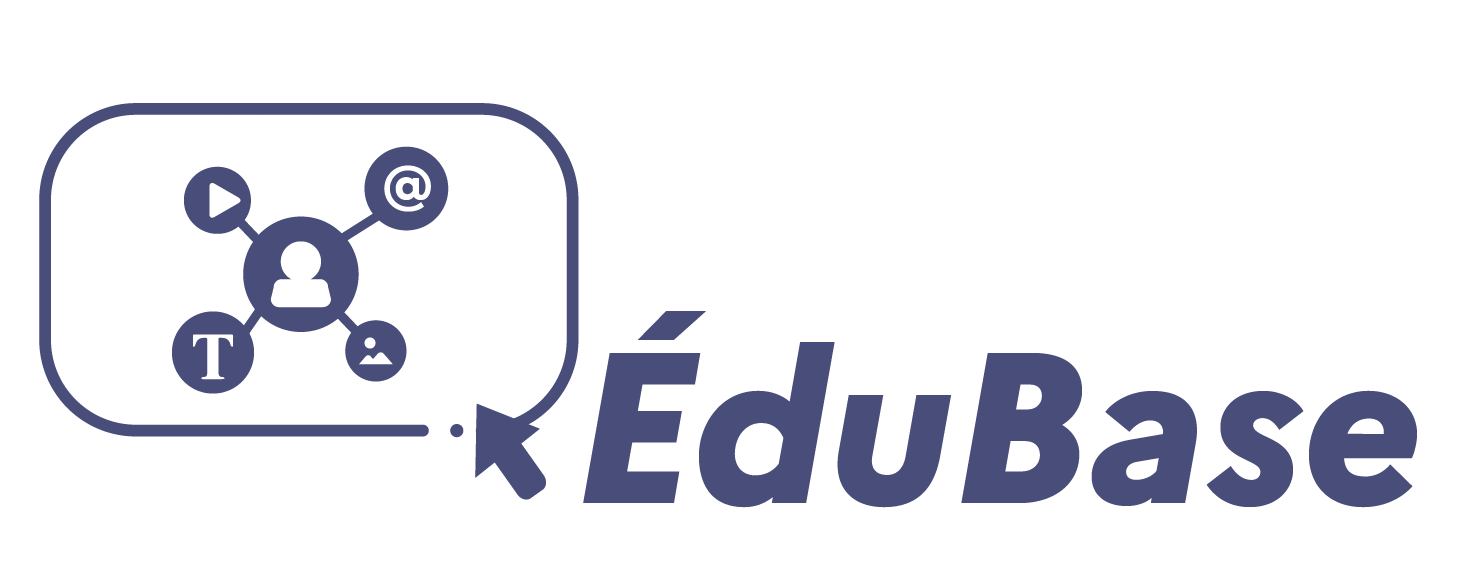Créer et partager une vidéo interactive avec Edpuzzle

Eddpuzzle permet d’insérer dans vos vidéos des questions ou des tests pour mesurer le niveau de compréhension de vos élèves. Vous pouvez uploader vos propres vidéos et les monter. La plateforme offre aussi la possibilité d’accéder à des stats très complètes sur les résultats de chaque élève. Un autre point fort de ce site est la bande-son à superposer avec la vidéo et les notes audio.
1- Créer un compte sur EDpuzzle en tant qu’enseignant :
Étape 1 : Accéder au site en cliquant sur le lien suivant : https://edpuzzle.com/
Cliquez sur « Sign up » pour créer un compte.
Si vous êtes enseignant, cliquez la touche « I’m a teacher ». Si vos élèves se créent un compte, ils doivent cliquer sur « I’m a student » :
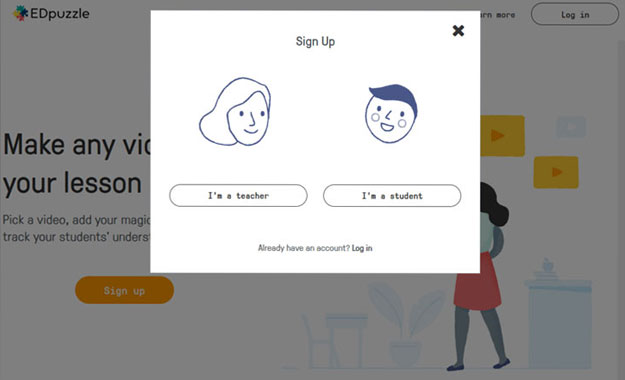
Étape 2 : Avant de démarrer, une excellente présentation (en anglais) des fonctionnalités d’EDpuzzle vous est proposée en cliquant sur « Start tour » :
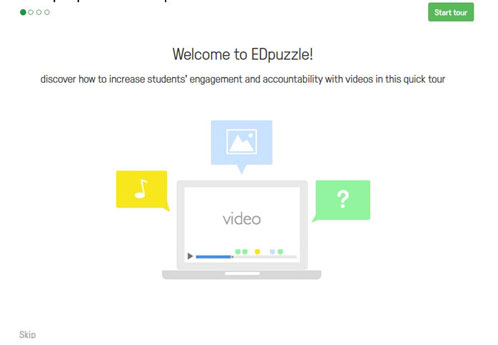
Étape 3 : Pour vous créer un compte, vous pouvez passer par le biais de votre compte Google déjà existant ou alors par le biais d’une adresse mail valide.
2- Créer un compte sur EDpuzzle en tant qu’élève :
ATTENTION ! Chaque élève doit se créer un compte EDpuzzle pour pouvoir accéder à vos vidéos interactives. Ils doivent se rendre à l’adresse du site https://edpuzzle.com/, cliquer sur « Sign up » et enfin sur Student !
Un formulaire d’inscription s’ouvre que l’élève doit compléter correctement ! :
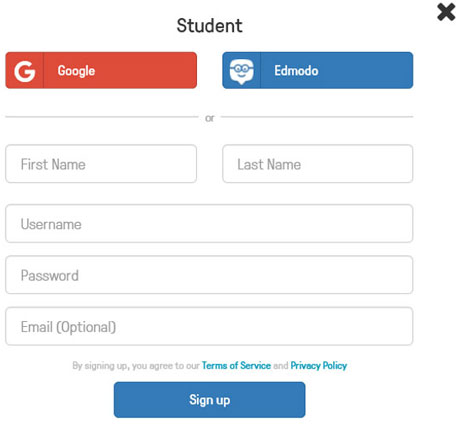
ATTENTION ! Pour « Username » ou « Password » pas d’espace, ni d’accent !!
NB : Le cadre est entouré de vert quand vous respectez cette règle et passe au rouge si vous ne l’a respectez pas.
Username et Password seront exigés lors du Login de l’élève sur EDpuzzle.
3- Uploader une vidéo sur EDpuzzle :
Étape 1 : La page d’accueil vous place sur l’onglet « My Classes ». Pour réaliser une vidéo, vous devez cliquer sur l’onglet My Content :
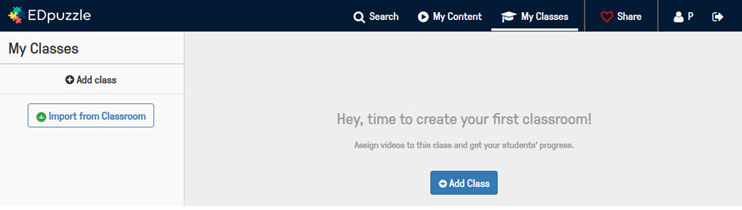
Étape 2 : L’onglet « My Content » se présente ainsi :
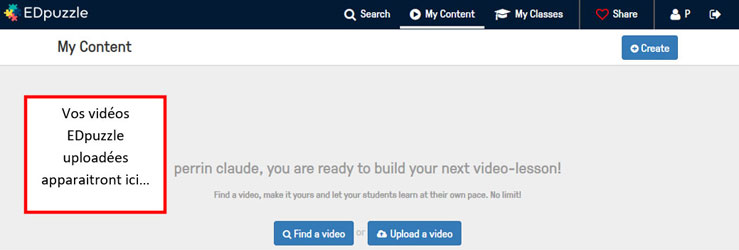
Le bouton « + Create » situé en haut à droite déroule le menu suivant :
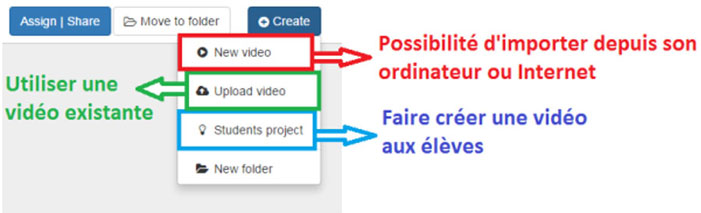
Vous pouvez au choix télécharger une vidéo de votre ordinateur « Upload » (1Gb max) ou télécharger une vidéo directement depuis les sites proposés en cliquant sur « New video » :
En cliquant sur « New video », un moteur de recherche intégré vous permettra de trouver la vidéo sur de très nombreux sites (NB : vous pouvez directement copier-coller l’adresse de votre vidéo repérée sur un site web dans cette même barre puis Uploader la vidéo).
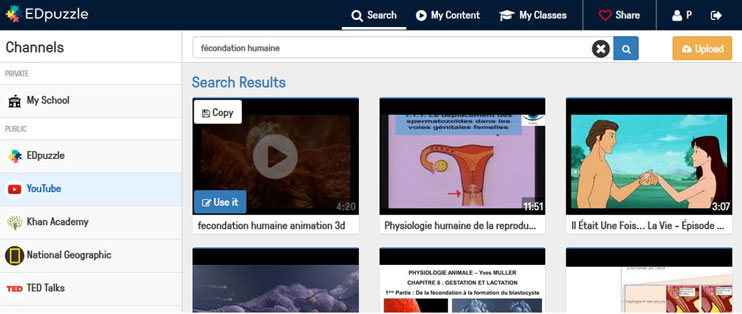
Une fois votre vidéo repérée, vous cliquez sur « Use it » pour travailler à la rendre interactive immédiatement ou alors vous la placez dans My Content en cliquant sur « Copy ».
4- Créer une vidéo interactive avec EDpuzzle :
ATTENTION ! Aucune des étapes décrites ci-dessous n’est obligatoire et peut être réalisées dans le désordre… Vous pouvez aussi à tout moment revenir sur une des étapes pour apporter d’autres modifications ou les supprimer. Une aide vidéo est systématiquement proposée par EDpuzzle pour chacune des étapes de modification de votre vidéo.
En déplaçant le (ou les) curseur(s) présent(s) sur la barre de temps, vous choisissez, pour chacune des étapes, le moment de l’interactivité à apporter à votre vidéo.
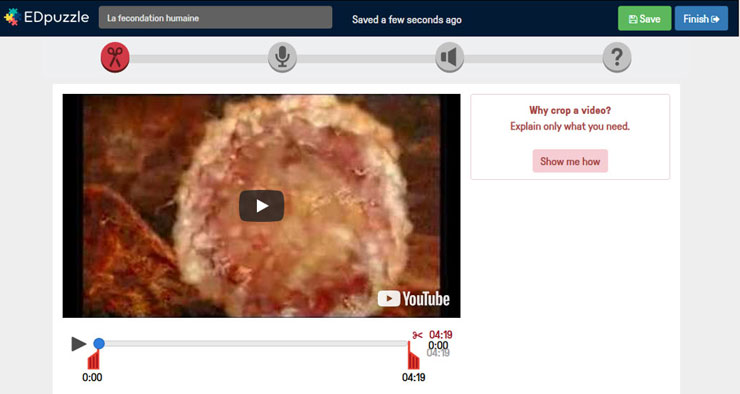
Étape 1 : Découpage de la vidéo.
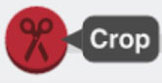
La première étape de construction de la vidéo consiste à découper le morceau à conserver. Il suffit simplement de déplacer les curseurs rouges en bas de la vidéo.
Étape 2 : Ajout d’un enregistrement sonore.
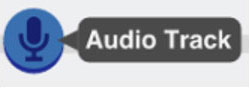
Si vous souhaitez expliquer avec vos propres mots la vidéo, vous cliquez sur le micro, autorisez l’enregistrement et commencez votre enregistrement. Vous pouvez à tout moment stopper l’enregistrement et éventuellement le recommencer. La seule contrainte est de devoir enregistrer votre voix sur l’ensemble de la vidéo si vous voulez qu’elle soit sauvegardée.
Étape 3 : Ajout de notes audio.
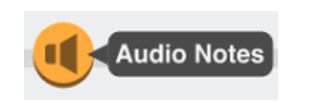
Au moment que vous souhaitez sur la vidéo, il est possible d’enregistrer des commentaires audio. Cette fonction permet par exemple d’apporter une explication ou un complément d’information à vos élèves. Lors de la lecture par l’élève de votre vidéo, celle-ci sera stoppée automatiquement pour qu’il écoute votre commentaire.
Étape 4 : Ajout de quiz.
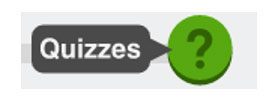
La dernière étape de la construction de la vidéo consiste à ajouter des commentaires écrits, des questions ouvertes ou des quiz à certains instants de la vidéo.
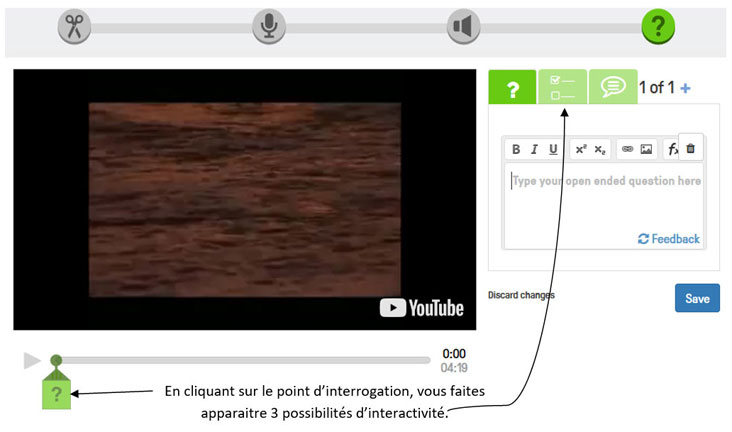
1ère possibilité :
Poser une question ouverte (avec ou sans Feedback).
L’élève répond à votre question dans un encart prévu à cet effet. Le Feedback vous permet par exemple de donner la réponse attendue et n’apparaît bien sur qu’une fois que l’élève a soumis sa réponse.
2ème possibilité :
Un quiz classique avec autant de propositions que vous le souhaitez et plusieurs réponses justes possibles. Le feedback vous permet d’ajouter pour chaque proposition un commentaire, un complément d’information, un encouragement, un peu d’humour…
3ème possibilité :
Ajouter un commentaire écrit à votre vidéo.
5- Créer et partager votre vidéo interactive avec vos élèves :
Étape 1 : Il est temps maintenant de créer une classe en lui donnant un nom : pour cela cliquer sur « My Classes » puis sur « + Add Class »
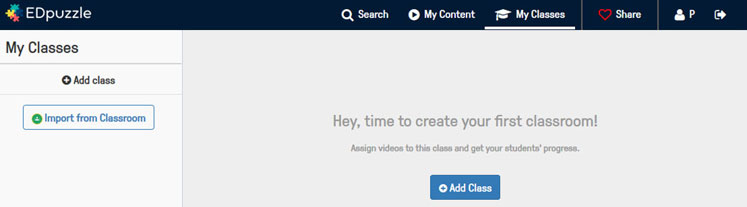
Étape 2 : Il faut maintenant assigner une vidéo interactive à votre classe. Pour cela, cliquez sur l’onglet « My Content » puis sur la vidéo interactive que vous souhaitez assigner à la classe. Vous cliquez alors sur « Assign/Share » :
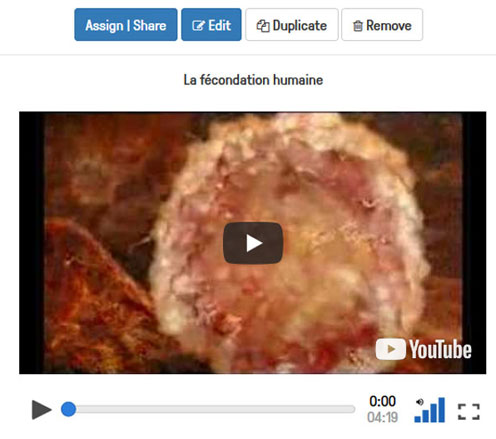
Vous cochez ensuite la classe (dans cet exemple une seule classe a été créée) pour laquelle vous souhaitez assigner la vidéo et enfin sur « Assign ».
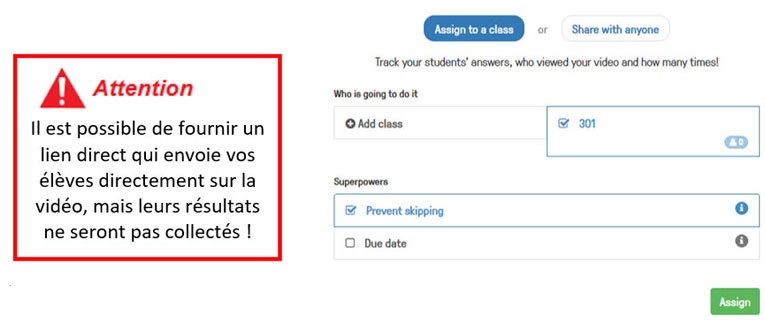
Étape 3 : Paramétrage de la vidéo.
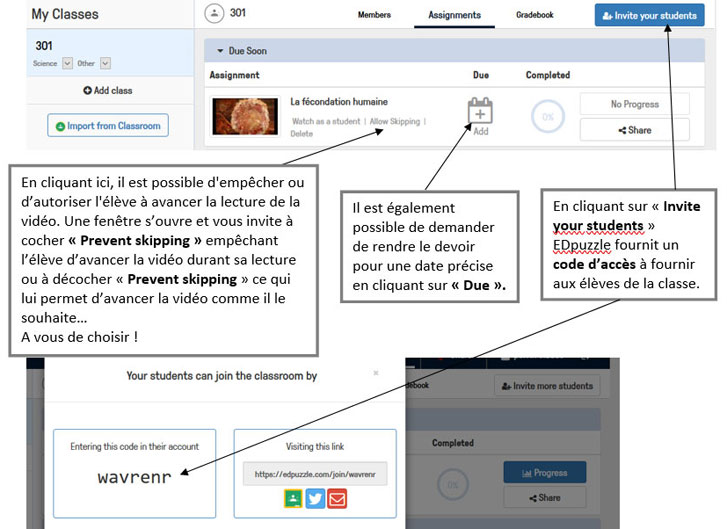
Les élèves de la classe ayant crée un compte (Cf 2- Créer un compte sur EDpuzzle en tant qu’élève) et après un Log in vont pouvoir rejoindre la vidéo interactive en rentrant le code que vous avez fourni en cliquant sur « Join Class » :
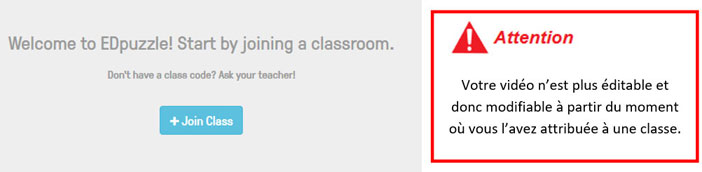
6- Export des résultats :
Le point de vue enseignant :
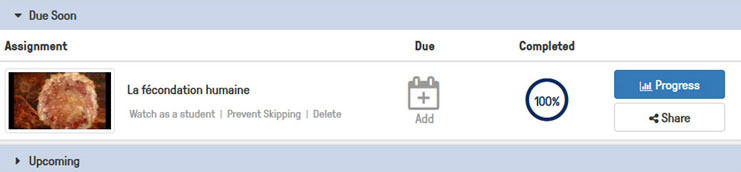
L’enseignant peut consulter les résultats en cliquant sur « Progress » :
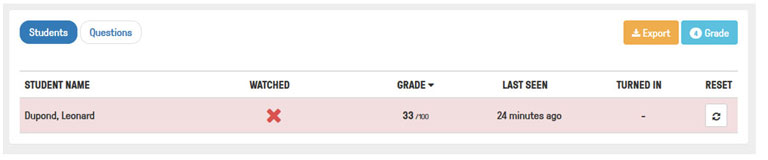
Il peut exporter au format .csv le fichier pour le lire avec un tableur.
En cliquant sur « Grade », l’enseignant obtient les résultats de ses élèves. Il peut commenter chaque réponse. Le commentaire sera lisible par l’élève ensuite. Il peut aussi attribuer un score pour chaque question en % (peu pratique mais à mon sens, une vidéo interactive n’est pas à utiliser pour attribuer une note ou un score mais seulement s’assurer de la compréhension des élèves…)
L’enseignant peut vérifier si l’élève à bien visualiser toute la vidéo en cliquant sur la croix (« Watched »)
En cliquant sur le nom d’un des élèves, l’enseignant a accès à un ensemble de statistiques détaillées comme le nombre de fois où l’élève a vu la vidéo, le nombre de réponses correctes …
Le point de vue élève :
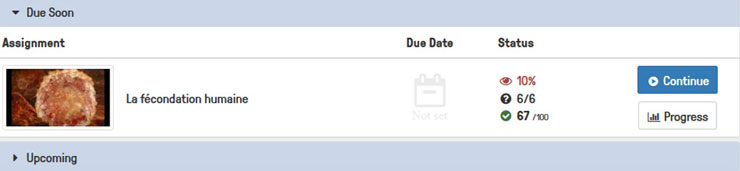
L’élève quant à lui peut visualiser aussi ses résultats en cliquant sur « Progress ».
Il peut constater aussi qu’il n’a visualisé que 10% de la vidéo (ce qui apparait aussi pour l’enseignant !)
Il peut recommençait la lecture de la vidéo (« Continue »)
Complément d’informations :
• Il existe une application sur Ipad / Iphone :
https://itunes.apple.com/us/app/edpuzzle/id919598209.
• Il existe une application Android :
https://play.google.com/store/apps/details?id=com.edpuzzle.app&pcampaignid=MKT-Other-global-all-co-prtnr-py-PartBadge-Mar2515-1
• Il existe une extension pour chrome dans le Chrome Web Store (lien à ouvrir avec le navigateur chrome) :
https://chrome.google.com/webstore/search/edpuzzle?hl=fr
• Il existe une extension à YouTube qui permet d’ajouter sous toutes les vidéos de youtube un bouton EDpuzzle pour directement utiliser cette vidéo dans EDpuzzle (lien à ouvrir avec le navigateur chrome).
https://chrome.google.com/webstore/search/edpuzzle?hl=fr
Enfin terminons ce tutoriel par un exemple de vidéo interactive réalisée avec EDpuzzle :
Lien direct vers la vidéo :
https://edpuzzle.com/media/59f1ecc45972a840dd7fc7e2
Voici en fichier joint le tutoriel version papier du logiciel Edpuzzle :