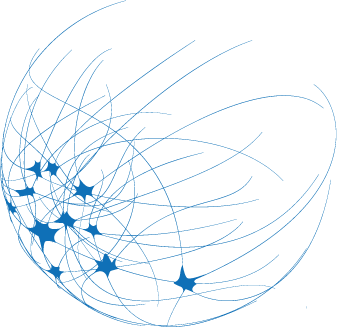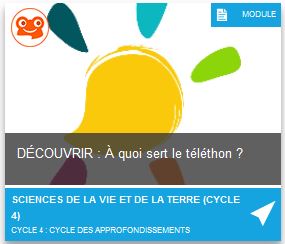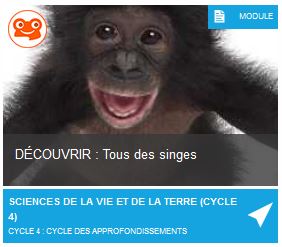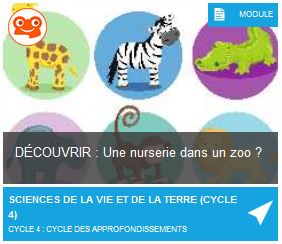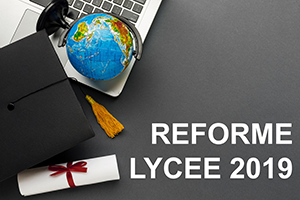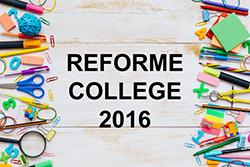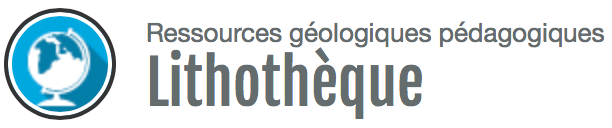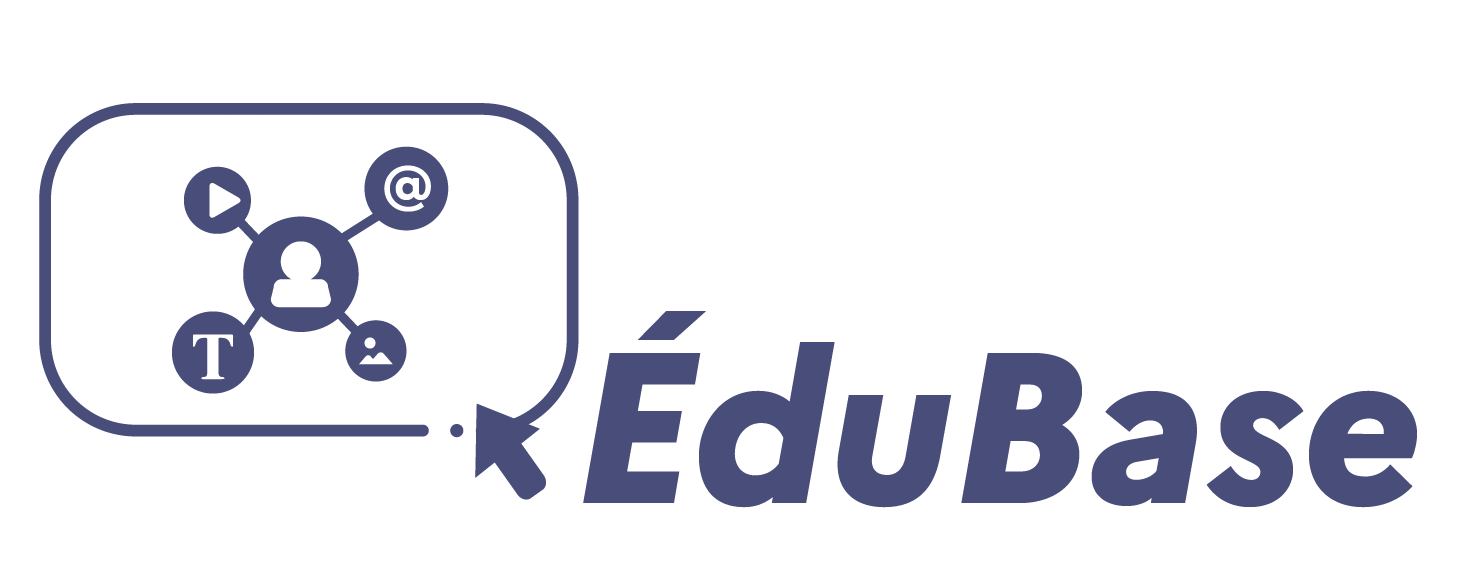Faire des SVT avec Tactileo de façon personnalisée
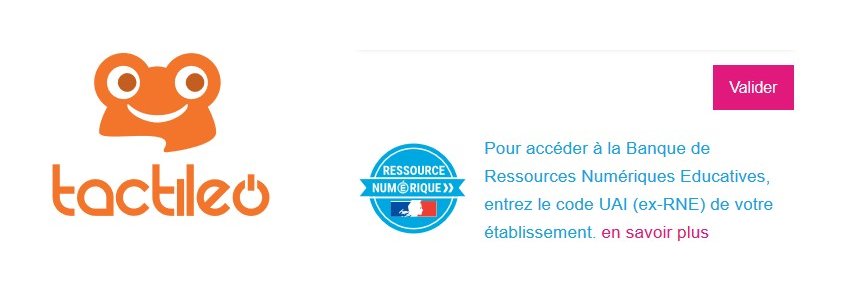
Comment utiliser Tactileo de Maskott en SVT ?
Modification, création, paramétrage et partage des ressources numériques avec Tactiléo en SVT.
Utiliser les ressources de la BRNE, c’est très bien, mais les modifier et créer de nouvelles ressources, c’est encore mieux !
Modification des ressources
Un module vous plait, mais vous souhaiteriez y apporter quelques modifications ?
Il est très simple de modifier un module préexistant dans Tactileo.
Pour cela, sélectionner le module de votre choix, puis cliquez sur « Éditer ».
Une fois dans la fenêtre de création du module, vous pouvez modifier les éléments qui le composent, les supprimer, ou en ajouter de nouveaux.
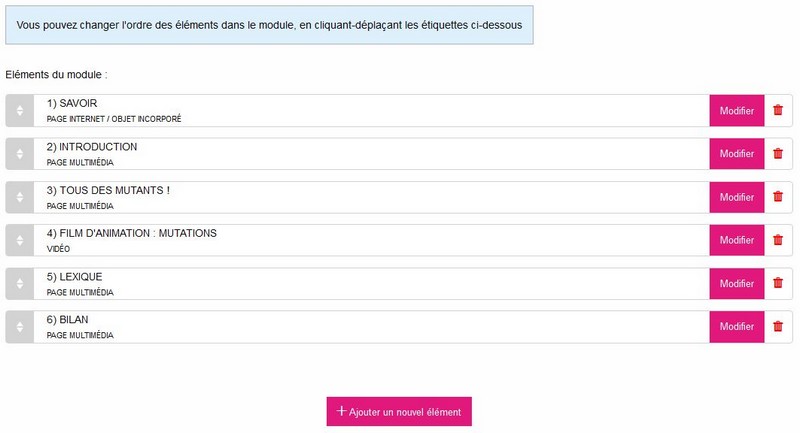
- Modifier l’ordre des éléments
Pour modifier l’ordre des éléments, il suffit de cliquer sur l’élément à déplacer, en laissant le bouton appuyé, afin de glisser-déposer l’élément à sa nouvelle position.
N’oubliez pas d’enregistrer pour que les modifications soient prises en compte.
- Supprimer un élément
Pour supprimer un élément, il suffit de cliquer sur l’icône « Corbeille » à droite de l’élément concerné.
- Modifier le contenu des éléments
Pour modifier le contenu d’un élément, il faut cliquer sur « Modifier » à droite de l’élément. Une nouvelle fenêtre s’ouvre alors, dans laquelle vous pouvez modifier le texte et l’ensemble des objets qui constituent l’élément.
Une fois les modifications faites, cliquez sur « OK » pour sortir de l’élément et revenir à la fenêtre de création du module.
- Ajouter un élément
Pour ajouter un nouvel élément, cliquez sur « Ajouter un nouvel élément ». Vous pouvez alors choisir la nature de cet élément.
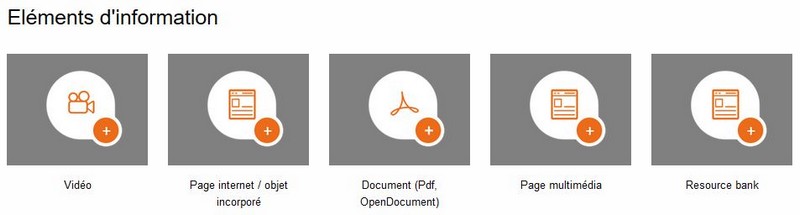
Les éléments d’information apportent, comme leur nom l’indique, des informations sous la forme d’une vidéo, d’un lien internet, d’un document ou directement à partir de la banque de ressources. Une page multimédia se présente sous la forme d’un texte accompagné d’image(s) ou d’autres types de contenus.
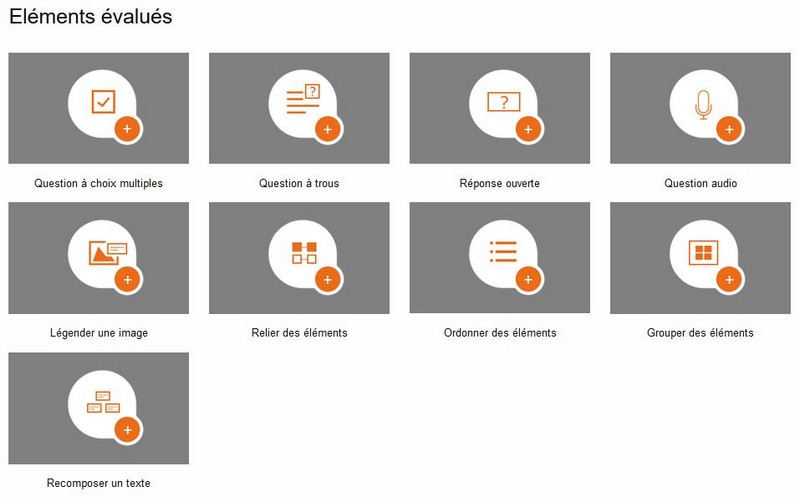
Les éléments évalués correspondent aux exercices (QCM, question ouverte, image à légender, etc.) qui sont l’objet d’une évaluation. Cette évaluation est communiquée à l’élève une fois le module terminé, mais également au professeur qui a envoyé le module, ce qui lui permet de suivre collectivement et individuellement les élèves.
- Insérer un grain
Pour insérer un grain, il faut ajouter un nouvel élément d’information.
Si vous souhaitez insérer un grain de la BRNE, sélectionner un élément « Resource bank ».
Si vous souhaitez insérer un document (PDF, texte, diaporama, etc.), sélectionnez un élément « Document ».
Si vous souhaitez insérer une vidéo, sélectionnez un élément « Vidéo ».
Si vous souhaitez insérer un lien internet ou une objet créé à l’aide d’une application en ligne, sélectionnez un élément « Page internet / objet incorporé ».
Si vous souhaitez insérer plusieurs sortes de grains, sélectionnez un élément « Page multimédia ».
Création des ressources
Pour aller encore plus loin, vous pouvez vous lancer dans la création de modules, de A à Z.
Depuis « Mes ressources », cliquez sur « Créer un module ».
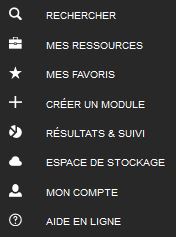
Vous avez alors accès à la fenêtre de création d’un module.
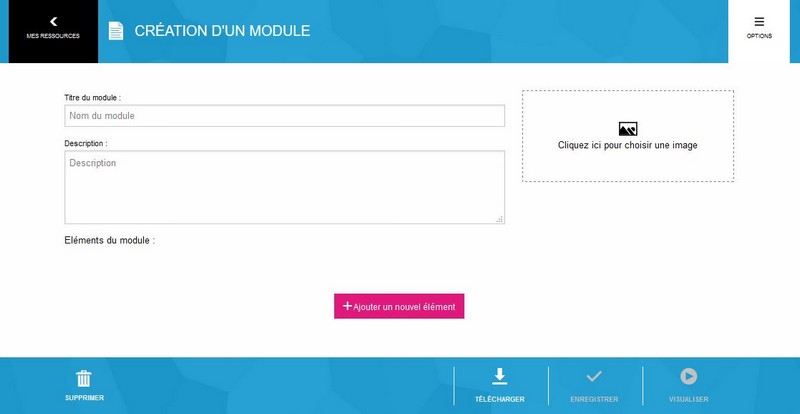
Celle-ci est vide, mais vous pouvez commencer à la renseigner au niveau du titre du module, de sa description et de l’image qui sert de vignette.
Ensuite, il faut créer des éléments. [1]
Pour alimenter ces nouveaux éléments, vous pouvez y insérer des ressources préexistantes, ou bien créer vos propres grains.
- Pour créer des documents, une suite bureautique avec traitement de texte, tableur et création de diaporama fera l’affaire.
- Pour créer des films d’animation, des applications en ligne telles que Powtoon et Moovly sont très utiles.
- Pour créer des ressources interactives, vous pouvez utiliser des applications en ligne telles que Thinglink.
Paramétrage des ressources
Pour paramétrer un module, depuis la fenêtre de création, cliquez sur « Option », puis sur « Paramétrage ».
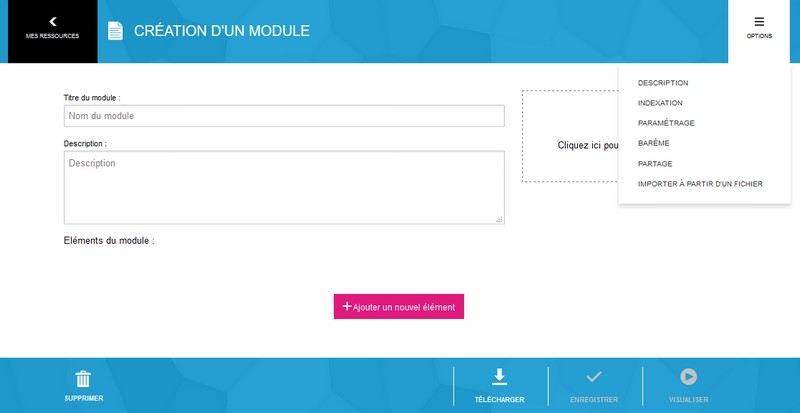
Vous avez alors accès à un grand nombre de paramètres modifiables :
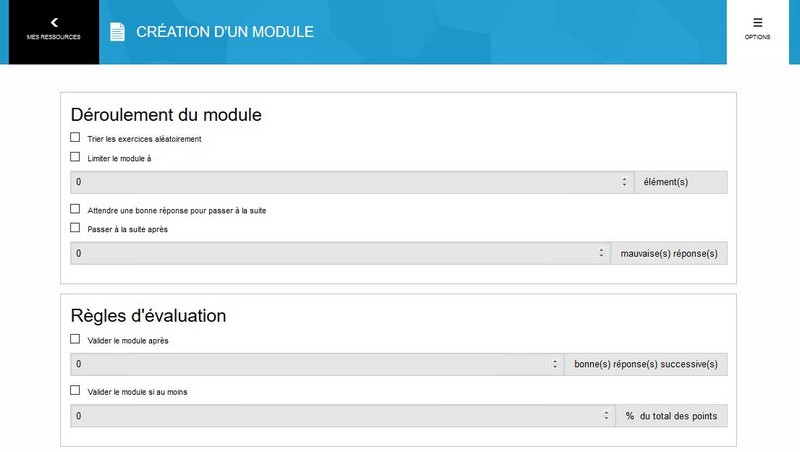
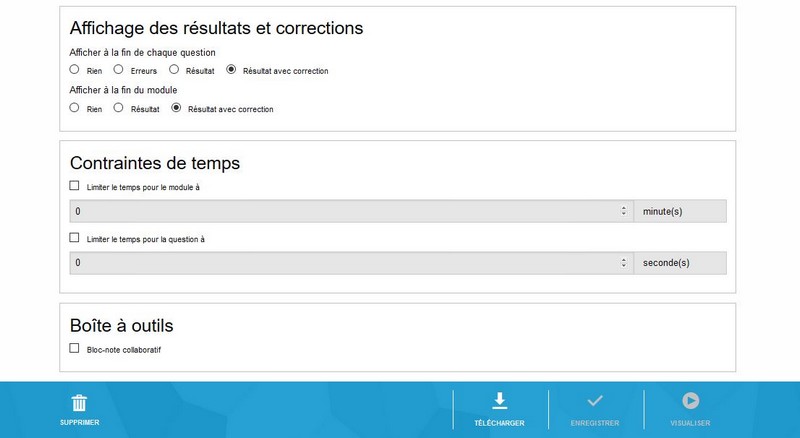
On peut vous conseiller de laisser les réglages par défaut qui permettent d’exploiter l’intégralité du module, sans contraindre les élèves à réussir un élément, dans un temps limité, etc.
Tutoriel de Maskott sur le paramétrage des éléments
Cependant, vous pouvez porter une attention particulière au paramètre « Bloc-note collaboratif ». Par défaut, il n’est pas coché. Si vous souhaitez utiliser le bloc-note collaboratif (intégré à Tactileo) avec les élèves, il est alors indispensable de cocher la case pour activer cette option. [2]
Le bloc-note collaboratif n’apparaît de façon effective que lorsque vous faites travailler les élèves sur une session.
Utiliser le bloc-note collaboratif intégré à Tactileo
Pour observer quelques exemples d’utilisation du bloc-note collaboratif, vous pouvez consulter des modules de le BRNE (et les tester lors d’une session) tels que :
[1] Voir le chapitre « Ajouter un nouvel élément » présenté précédemment dans l’article.
[2] En complément, vous pouvez consultez l’aide en ligne de Maskott au sujet du bloc-note collaboratif.