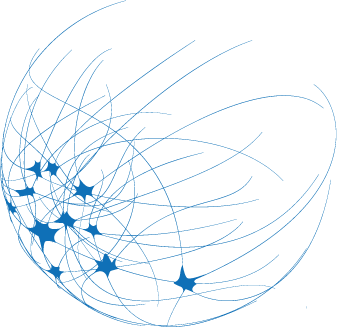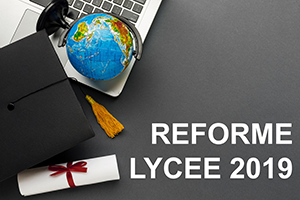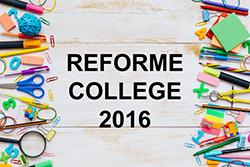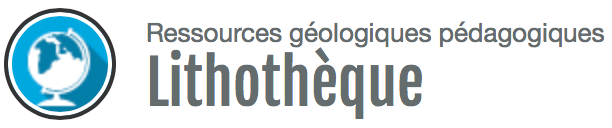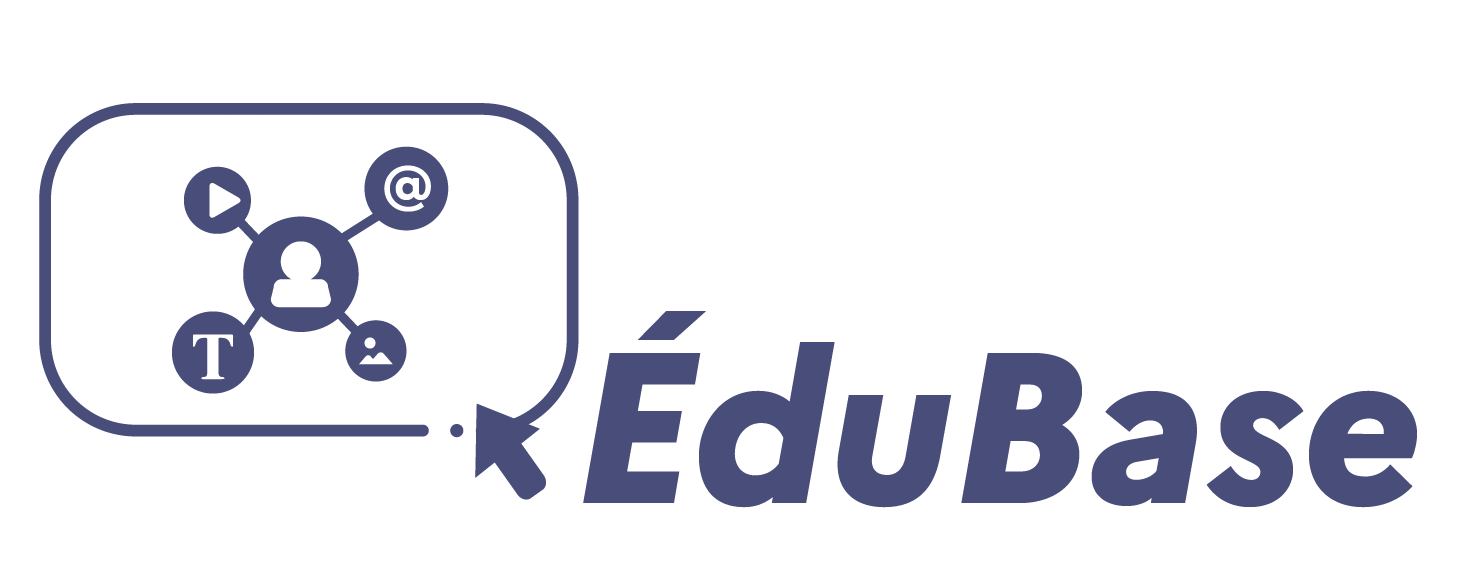IrfanView + IrfanPaint. La V. 4.10 a tout d’un "grand" !
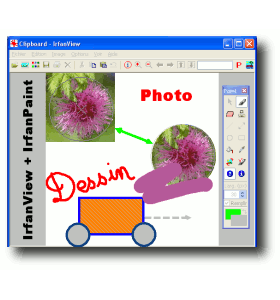
Le logiciel de traitement d’images IrfanView a déjà été présenté sur notre site [1]
Ce logiciel, toujours gratuit, vient d’être enrichi d’outils de dessin sous la forme d’un plug’in (module complémentaire) « IrfanPaint » réalisé par Matteo Italia. Ce plug’in est téléchargé avec la version 4.10 d’IrfanView [2] et fonctionne sans autre intervention de l’utilisateur.
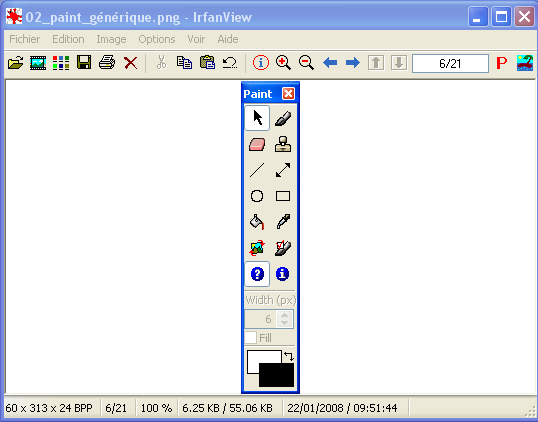
Cette nouvelle version 4.10 lui confère des améliorations bien utiles aux professeurs et à bien d’autres « infographistes » amateurs.
Voici donc des outils très attendus qui permettent d’effectuer de nombreux travaux de dessin, des tracés, coloriages et autres schémas.
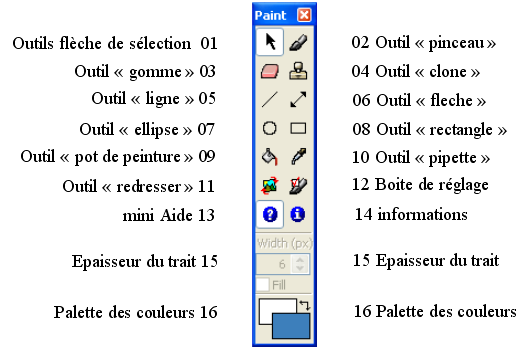
Cet article se propose de présenter ces outils, leur intérêt et d’en préciser le fonctionnement.
Ces « outils » sont regroupés par catégorie selon le travail à effectuer (dessin, photo, schéma) et suggèrent une méthodologie… afin d’aider ceux qui ne sont pas familiers de ces logiciels.
– les « réglages » à effectuer…
– les outils de dessins (pinceaux, coloriage, gomme)
– les outils pour le traitement de photo (outil de clonage, redressement d’image, pipette pour sélectionner la couleur d’un pixel)
– les outils pour faire des schémas, mettre des légendes (formes géométriques, lignes, flèches)
#Informations préliminaires et Outils de base
##découverte d’IrfanView
– Pour ceux qui découvrent IrfanView, et qui souhaitent savoir ce que peut y trouver le professeur, lisez-la présentation du BIG et pour des informations plus complètes le site français qui présente tutoriels et FAQ (Foire aux Questions)...
– Pour lancer IrfanPaint, lorsqu’une image est chargée, tapez sur la touche F12. Il apparaît alors une palette « flottante » (c’est-à-dire qu’on peut disposer à son gré sur l’écran) comportant 16 "outils" de dessin.
## Remarques préliminaires
- Comme avec les standards du marché —Photoshop, etc.— l’utilisateur d’IrfanPaint est amené à se servir de combinaisons de touches (ctrl et maj) associées à la manipulation de la souris pour obtenir des actions différentes...
- Comme cela se fait avant de commencer un « vrai » dessin on choisi des pinceaux ou des crayons, les couleurs, etc. il est nécessaire d’effectuer ces choix (ou réglages) avant d’activer les outils en question... on trouvera également des informations à l’aide de 2 icônes de la palette :
-
 Icone d’Aide
Icone d’AideAide (13) sous forme de courts messages pour utiliser les outils :
Cette aide activée par un clic (gauche) permet l’affichage de messages lorsque le curseur de souris passe sur l’icône (simple "survol", sans cliquer) -
 Icone d’Information
Icone d’InformationInformations sur ce logiciel (14) et lien vers le site http://www.mitalia.net/irfanpaint/
-
 "Flèche" de sélectionoutil standard par défaut
"Flèche" de sélectionoutil standard par défautL’outil de base activé par défaut est la "flèche" de sélection (01) :
Pour sélectionner un détail ou une surface de travail (comme le réglage par défaut du curseur)
Pour mémoire, cet outil sert aussi à :- Zoomer dans la zone de sélection cet outil par défaut (clic gauche)
- Ajuster la dimension de cette zone (bouton gauche appuyé sur le trait limitant la sélection et glisser).
- Déplacer la zone (bouton droit appuyé sur le trait limitant la sélection + glisser).
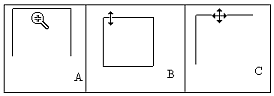
– B : Redimensionnement d’une sélection.
– C : Déplacement d’une sélection
Remarque : le menu "Édition " comporte un sous-menu "créer une sélection personnalisée" entièrement paramétrable par des valeurs saisies au clavier.
#Les réglages
Avant de commencer un "dessin", il est préférable de définir un certain nombre de paramètres ou de réglages : couleur, épaisseur du trait, motifs, etc.
##Palette des couleurs d’avant et d’arrière-plan
- But : Choisir les couleurs avec lesquelles on va travailler.

remarquer la flèche reliant les 2 rectangles.
- Mode d’emploi :
La couleur « en cours » est celle du rectangle
Un clic sur cette case affiche une palette de 256 couleurs,
Le bouton « définir une couleur personnalisée » permettant d’obtenir toutes les couleurs possibles (Il suffit de cliquer dans le nuancier sur la couleur souhaitée) !
##Épaisseur du trait
- But : Fixer l’épaisseur du trait des outils pinceaux, ligne, du contour des formes (ellipses et rectangles) ainsi que l’étendue de la zone de copie et de reproduction de l’outil clonage.
Cette valeur dépend du travail à réaliser... Epaisseur du tracé(15) remarquer la case "fill" .
Epaisseur du tracé(15) remarquer la case "fill" . - Mode d’emploi :
Indiquer l’épaisseur est exprimé en pixel. Saisir une valeur au clavier dans la case ou se servir des flèches pour incrémenter cette valeur.
La case « fill » —remplir— s’utilise avec le pot de peinture (X) pour remplir une surface d’une couleur ou d’un motif « homogène » .
##Boîte de réglage pinceau (ou tracés)

Cette boîte de dialogue sert à prédéfinir de nombreux réglages pour différents « outils » :
- Pour les tracés (ligne et flèches), on peut choisir :
- les couleurs d’avant et arrière-plan
- le style de tracé, continu ou tirets, pointillés, etc.
- la forme de l’extrémité du trait ("bout")
- la forme des angles ( saillants ou +/- arrondis ).
- pour les outils de dessins (pinceau, pot de peinture) :
- tracé continu (solid) ou avec motifs (6 types de hachures différents) auquel on peut appliquer une couleur secondaire.
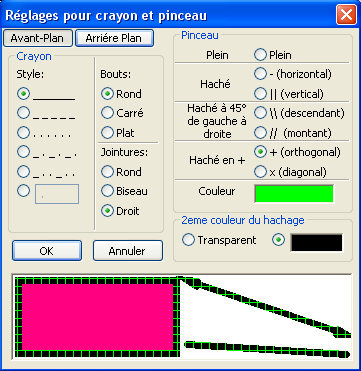 Détail des réglages de l’outil des tracésIci à titre d’exemple :
Détail des réglages de l’outil des tracésIci à titre d’exemple :
– la couleur d’arrière plan est le rose,
– la couleur d’arrière plan est le vert,
– et une seconde couleur, le noir, est choisie pour les motifs.
– l’épaisseur du trait est 7 pixels ( pour voir les motifs et l’extrémité des tracés )
- tracé continu (solid) ou avec motifs (6 types de hachures différents) auquel on peut appliquer une couleur secondaire.
- Remarque : l’effet produit est visualisé dans une fenêtre de contrôle ; ne pas hésiter à faire un ou des essais ; utiliser une épaisseur de trait d’au moins 10 pixels facilite les observations !
#Les outils de dessin
##L’outil « pinceau »
- But : Pour "peindre" ou dessiner à main levée.
 Outil "pinceau" (02)
Outil "pinceau" (02) - Mode d’emploi :
- Définir d’abord :
- L’épaisseur du tracé.
- la couleur d’avant-plan et d’arrière-plan
- Les motifs du tracé
- Tracé :
- Pour obtenir un tracé avec la couleur d’avant-plan : clic gauche, puis appuyer et tirer.
- Pour obtenir un tracé avec la couleur d’arrière-plan : clic droit, puis appuyer et tirer.
- Définir d’abord :
##Outil « gomme »
- But : Pour effacer à main levée :

- Mode d’emploi :
- Préréglages :
- Sélectionner la zone pour éviter de « déborder » !
- Régler l’épaisseur de la gomme avec « width »
- Ajuster les couleurs de l’arrière-plan et d’avant plan (avec XXX)
Remarque n’agit pas comme une gomme classique : vous devez choisir la couleur que vous souhaitez effacer. (pour faciliter cela, utiliser la pipette)
- Effacement :
- Appuyer sur le bouton gauche et tirer efface avec la couleur de l’arrière-plan
- Appuyer sur le bouton droit et tirer efface avec la couleur de l’avant-plan
- Préréglages :
## Outil "Pot de peinture"
- but : Pour « colorier » ou remplir de grandes surfaces d’une couleur uniforme !

- mode d’emploi :
- préréglages :
- Attention si la forme à remplir n’est pas fermée par une ligne continue, la peinture s’échappe par ce « trou » et envahit tous les espaces qui communiquent :
Bien s’assurer grâce au zoom —car (1 seul pixel suffit)— que les surfaces à colorier sont bien « fermées ». - Sélectionner la couleur...
- Attention si la forme à remplir n’est pas fermée par une ligne continue, la peinture s’échappe par ce « trou » et envahit tous les espaces qui communiquent :
- Utilisation :
- Cliquer avec le bouton gauche pour colorier avec la couleur d’avant-plan,
- Cliquer avec le bouton droit pour colorier avec la couleur d’arrière-plan.
- préréglages :
#Les outils pour la photo...
##Outil « clonage »
- but : Pour reproduire une zone choisie à l’identique.Très utilisé en retouche photo pour faire disparaître les rayures et défauts des... ou masquer des détails inopportuns !

- mode d’emploi :
- préréglages :
- Sélectionner la zone pour éviter de « déborder » !
- Régler l’épaisseur de l’outil avec « width »
- Utilisation : un petit entraînement est souvent nécessaire !
- Définir la zone à cloner en pressant la touche contrôle et un clic (gauche) .
- déplacer la souris sur la zone où l’on veut reproduire le détail et cliquer :
- préréglages :
##Outil « redressement/rotation »
- but : Cet outil permet de redresser les perspectives. Ainsi, votre horizon est de travers... soulignez-le par un trait votre photo va pivoter pour remettre ce trait à l’horizontale.

- Utilisation :
- Cliquer et tirer pour souligner la partie de l’image qui doit devenir horizontale
- lâchez-le bouton, votre photo est immédiatement redressée !
- remarque : pour tracer un trait horizontal (ou vertical, ou à 45° ) : Pressez "maj " simultanément au tracé !
##Outil pipette
- but : Pour sélectionner une couleur précise -au pixel près- dans une photo ou un dessin complexe ; cette couleur est alors utilisée avec le pinceau, ou tout autre outil de tracé.
 Outil "Pipette" (10)
Outil "Pipette" (10)
- Utilisation :
- Clic gauche = sélectionne cette couleur pour la placer en avant plan.
- Clic droit = sélectionne cette couleur pour la placer en arrière-plan
#Les outils pour réaliser des schémas
##Outil « ligne droite »
- Pour tracer des traits droits :

- Utilisation :
- Prédéfinir
- La couleur du tracé et l’épaisseur du trait.
- Le style de tracé (continu, tirets pointillés, etc.)
- Tracé : Un clic gauche défini l’emplacement de la ligne, puis maintenir appuyé et tirer pour tracer. Remarque : Simultanément un appui...
- sur « ctrl », centre la ligne sur le point initial.
- Sur « maj », réalise un tracé droit et horizontal ou vertical ou à 45° .
- Prédéfinir
##Outils « flèche »
- But : pour tracer des flèches !

-
- Prédéfinir
- La couleur du tracé et l’épaisseur du trait.
- Le style de tracé (continu, tirets pointillés, etc.)
- Le style de flèche (double ou simple) les dimensions et l’aspect (ouvert ou fermé) de la pointe (ce réglage est accessible par clic droit sur l’icône de l’outil "flèche") ; voici les réglages possibles.
 Réglage des flèchesRemarque : largeur et longueur ne concernent que la pointe de flèche.
Réglage des flèchesRemarque : largeur et longueur ne concernent que la pointe de flèche.
- Pour tracer des flèches :
- Un clic gauche défini l’emplacement de la flèche, puis maintenir appuyé et tirer pour tracer. Simultanément un appui...
- sur « ctrl », centre la flèche sur le point initial.
- Sur « maj », réalise un tracé droit et horizontal ou vertical ou à 45° .(même si votre tracé est de travers !)
- Prédéfinir
##Outil « ellipse »
- But : Pour tracer des ellipses ou des cercles :
 Outil "Ellipse" (07)
Outil "Ellipse" (07)
- Utilisation :
- Prédéfinir :
- Si la forme doit être pleine et uniformément coloriée, cochez la case « fill » (la couleur est celle de l’avant-plan) ou...
- Si vous souhaitez seulement le contour (la couleur est celle de l’arrière-plan)
Dans ce cas, régler l’épaisseur du tracé avec XXXX ;
- Tracé :
- Cliquer et tirer pour effectuer le tracé.
- En plus, appuyer sur « ctrl » pour centrer l’ellipse sur le point de départ.
- En plus, appuyer sur « maj » pour tracer un cercle.
- Prédéfinir :
##Outil « rectangle »
- But : Pour tracer des rectangles ou des carrés ;

- Utilisation :
- Prédéfinir :
- Si la forme doit être pleine et uniformément coloriée, cochez la case « fill » ( la couleur est celle de l’avant-plan) ou...
- Si vous souhaitez seulement le contour (la couleur est celle de l’arrière-plan)
Dans ce cas, régler l’épaisseur du tracé avec XXXX.
- Prédéfinir :
-
- Tracé :
- Cliquer et tirer pour effectuer le tracé.
- En plus, appuyer sur « ctrl » pour centrer le rectangle sur le point de départ.
- En plus, appuyer sur « maj » pour tracer un carré.
- Tracé :
#Bilan
##Les plus : complet, rapide, et gratuit !
- Un logiciel polyvalent : Ses nombreuses fonctionnalités et ses possibilités de lecture de tous les formats d’images (mais aussi des animations et de la vidéo et du son !) en font "le couteau suisse" du travail sur l’image.
- L’un des logiciels les plus rapides à se charger... Il est ainsi possible de travailler très vite sur une image pour des travaux courants !
- gratuit… pour travailler dans des conditions légales. S’il ne s’agit pas d’un logiciel « libre » , l’évolution d’IrfanView est tout de même le résultat d’une collaboration internationale de passionnés... qui partagent leurs compétences.
Un exemple à suivre et à encourager !
## Les moins : Ce qui manque encore...
- Un outil de sélection du type lasso (sélection point par point) et du type baguette magique pour capturer (sélectionner) d’un clic une forme complexe.
- La gestion des calques. Cela permet un travail sur plusieurs plans qui peuvent être traités indépendamment.
- L’ergonomie des outils de dessins reste perfectible... et la possibilité d’aligner les tracés sur une grille serait bienvenue...
##En pratique, Liens pour télécharger IrfanView :
Le logiciel, les menus en français et certains plugs’in sont téléchargeables séparément.
- Le logiciel IrfanView +IrfanPaint (version 4.10 au 23 janvier 2008)
sur le site de l’auteur (de nombreux sites « miroirs » sont disponibles...) - le menu en français : serveur 1 ou serveur 2
- les plugs’in (compléments lecteurs multimédias, lecture/écriture de formats d’image « rares », filtres pour réaliser des effets et des traitements de photos, fonctions d’exportation par mel, par FTP, etc. À choisir ici)
Dernière heure : le plug-in IrfanPaint vient d’être traduit en français ! N’hésitez plus téléchargez !
À télécharger sans tarder pour remplacer votre ancienne version d’IrfanView … et bénéficier d’un outil plus complet.
[1] Une première fois dans sa version 3.97 en septembre 2005 voir puis la version 3.99 en mars 2007 voir Irfan view, le couteau suisse de la retouche d’image usuelle .
[2] téléchargement sur le site de l’auteur.