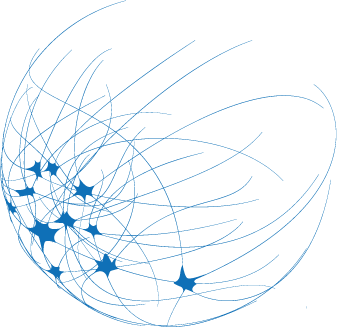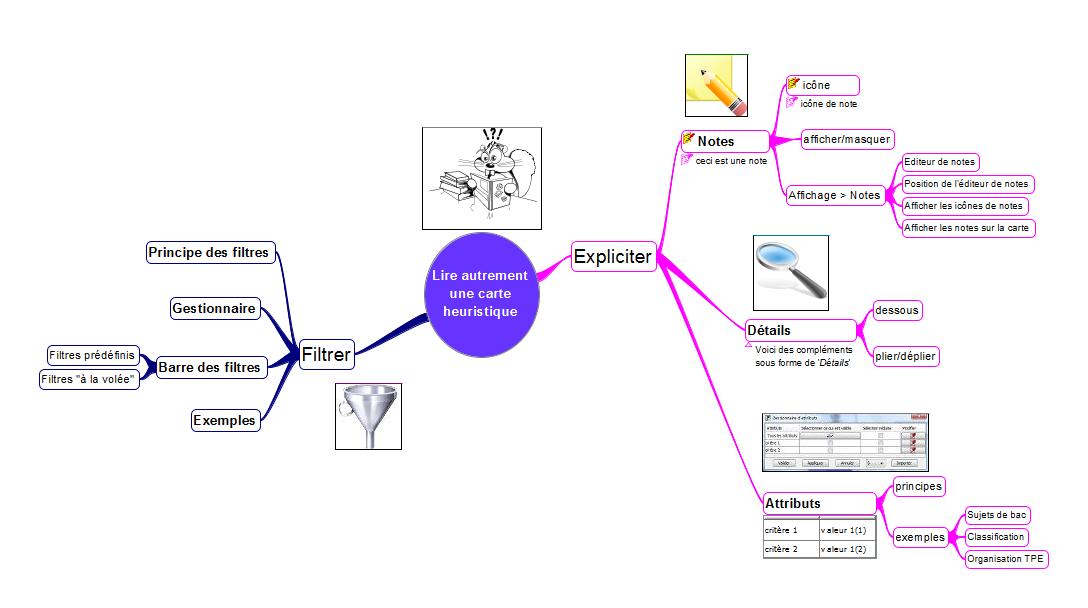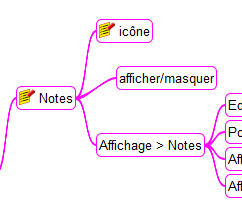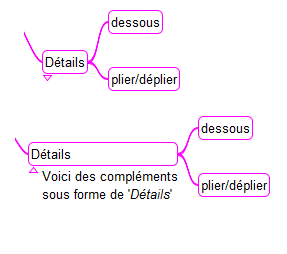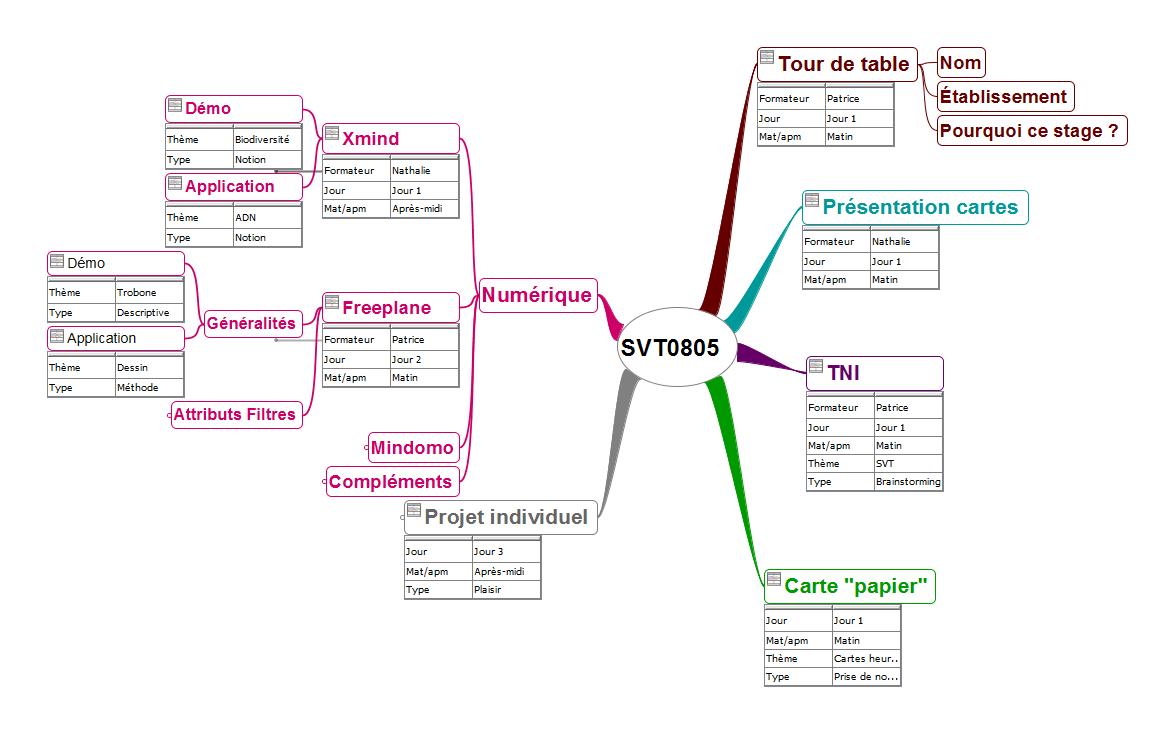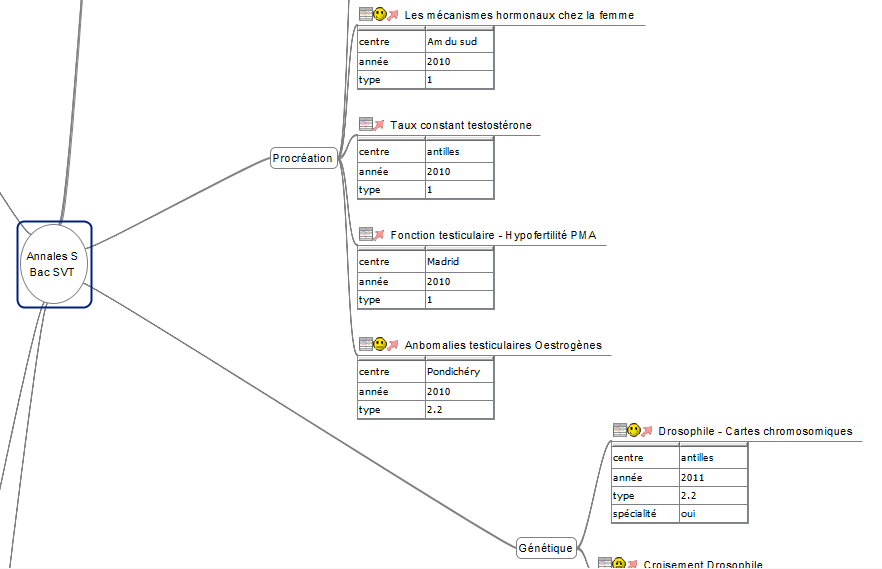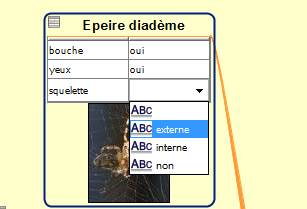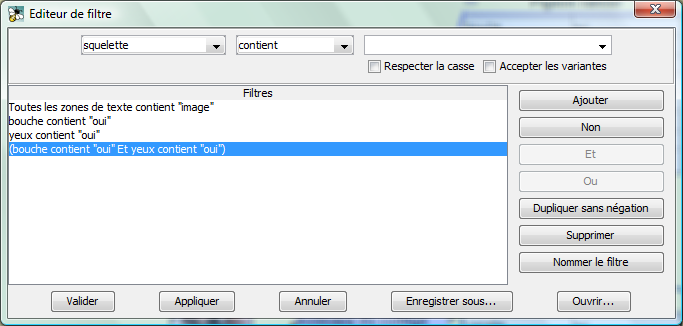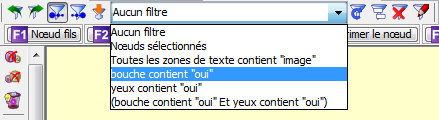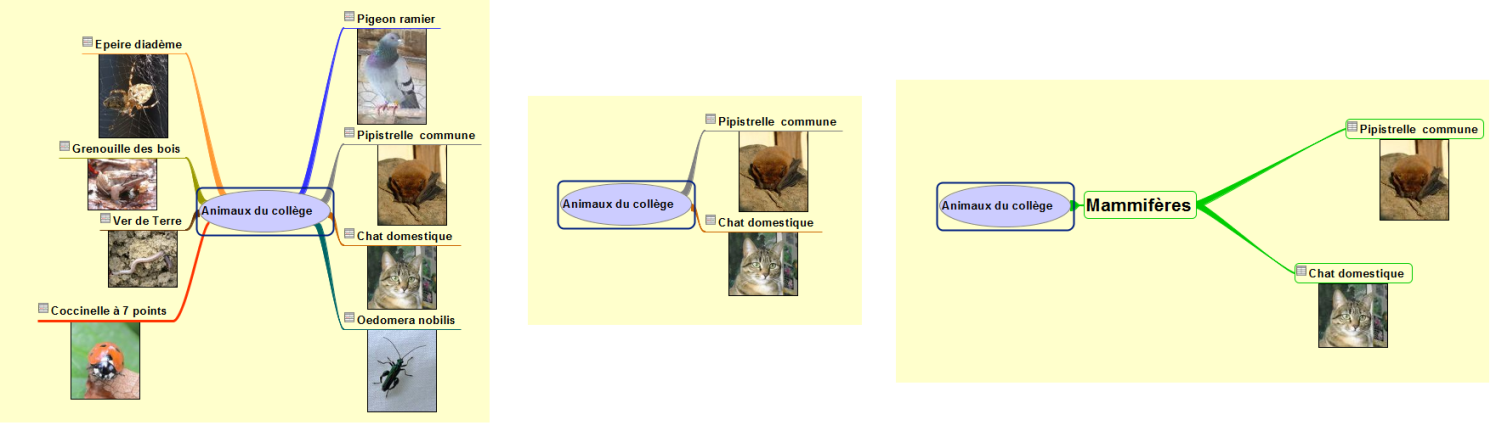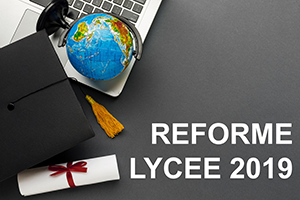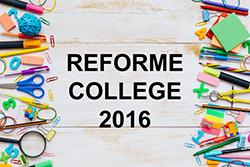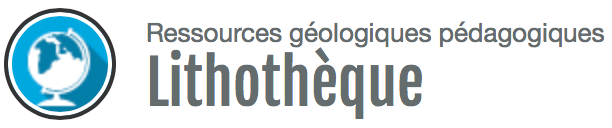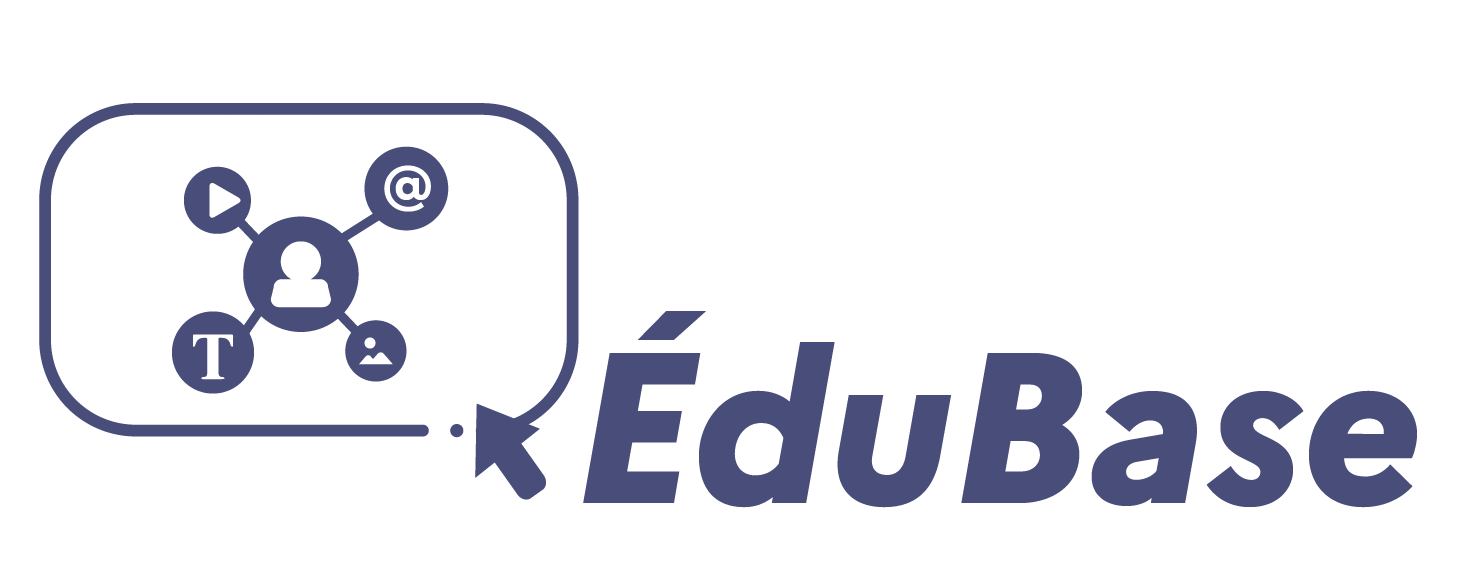Lire autrement les cartes heuristiques avec Freeplane
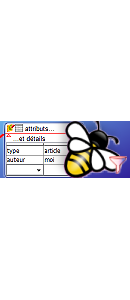
L’art de la carte heuristique est de pouvoir résumer sa pensée en quelques mots clés [1]. Chaque nœud doit être identifié par un ou deux mots clés, pas plus ! Cette règle peut devenir une contrainte pour l’utilisateur, voire une limite lorsqu’on doit lire la carte d’autrui. Il peut alors être nécessaire d’ajouter des compléments à la carte pour l’expliciter... Les logiciels de Mindmapping, notamment Freeplane, le permettent. De même, si une carte devient volumineuse, il peut être délicat d’y retrouver une information. Ici, Freeplane tire son épingle du jeu en permettant de filtrer l’affichage des cartes et de ne montrer que les nœuds répondant à certains critères... Une autre façon de lire les cartes heuristiques.
* Expliciter les cartes
** Les notes et détails
Comme la majorité des logiciels de mindmapping, Freeplane [2]offre la possibilité d’ajouter des notes à chaque nœud. Il s’agit d’un complément sous forme de texte associé au nœud. La note est repérable par une icône explicite [3]. Le survol de cette dernière permet d’afficher la note.
Dans le même ordre d’idée, Freeplane propose, depuis la version 1.2, les Détails.
Comme pour les Notes, il s’agit de compléments, ici placés sous le nœud, qu’on peut masquer ou afficher.
Ainsi, lors de la réalisation, sous forme de carte, d’un plan de cours ou d’un bilan d’une leçon, l’élève peut ajouter, sous les mots-clés, un petit résumé de la notion correspondante. Ceci est principalement intéressant si on conserve la carte sous forme numérique : il est facile de cacher ou d’afficher les explications supplémentaires. Si on désire imprimer la carte, il peut être bon de faire deux impressions : l’une en affichant les détails ou les notes [4], l’autre en masquant l’ensemble des compléments [5].
** Les attributs
Avec Freeplane, pour chaque nœud, on peut définir un ensemble d’attributs. Un attribut est un couple critère/valeur. Les attributs se présentent sous la forme d’un tableau à deux colonnes.
Ils peuvent être créés, sous les nœuds, au fur à mesure des besoins. Tout nouvel attribut peut alors être réutilisé pour un autre nœud. On peut également définir les attributs dans le Gestionnaire d’attributs [6]. Ce dernier permet aussi de définir la taille de la police utilisée et de sélectionner les attributs qui seront affichés sur la carte.
Les critères et les valeurs déjà définis apparaissent sous forme de liste. Il suffit de sélectionner ceux que l’on désire affecter au nœud. Si l’attribut n’existe pas, on peut en saisir un nouveau.
Les attributs sont très utilisés en entreprise pour construire une carte autour de l’organisation d’un projet, en y indiquant les dates d’intervention, les responsables du suivi, les priorités... On peut tout à fait transposer cela pour la mise en place des TPE ou la préparation d’un stage, par exemple.
Dans la carte ci-dessous, on a regroupé par thème les annales de bac S. Chaque nœud pointe vers la page internet où l’on trouve la ressource. Le smiley (icône) peut être ajouté, au fur et à mesure, en fonction de l’état de satisfaction de l’élève qui aura traité le sujet. Avec les attributs, on définit le centre d’examen, l’année de la publication et le type du sujet proposé.
Les attributs s’adaptent bien à l’étude de la classification. Ici, les élèves doivent, dans un premier temps, associer les attributs à chaque animal découvert dans le parc du collège. Les attributs peuvent être définis au préalable par l’enseignant ou lors d’une réflexion collégiale. Les élèves n’auront ensuite qu’à les sélectionner dans la liste.... Une fois ce travail fini, on passe à la réorganisation de la carte afin de déterminer les caractéristiques des groupes d’animaux. Pour cela, on utilise les filtres qui permettent de définir certains critères pour sélectionner les nœuds à afficher.
* La puissance par filtres
** Principe
Comme leur nom l’indique, les filtres permettent de filtrer... Ils filtrent l’affichage selon certains critères, c’est-à-dire qu’il est possible de ne rendre visibles que certains nœuds en tenant compte de la présence ou de l’absence d’éléments de son choix (icône spécifique, nom contenant tel mot, présence de tel attribut...). C’est un outil puissant proposé par Freeplane.
** Définir des filtres
L’Éditeur de filtre permet de définir les filtres. Il propose la liste des critères disponibles (niveau, icone, attribut, libellé, connecteur etc...) et offre la possibilité de choisir entre de nombreuses conditions. Les opérateurs booléens (OUI, NON) et logiques (ET, OU) permettent de multiplier les conditions !
Il est possible d’imposer la casse ou d’accepter les variantes (ou orthographes voisines).
** La barre des filtres
La Barre des filtres permet le contrôle de l’affichage. C’est grâce à elle qu’on sélectionne le filtre à appliquer, qu’on choisit ou non de cumuler les filtres (parfois difficile à interpréter !), qu’on indique si on désire les nœuds parents et les nœuds fils des nœuds sélectionnés.
Les filtres définis dans l’Éditeur de filtre sont plutôt à utiliser une fois que la carte est terminée. Ils permettent en effet d’adapter l’affichage en fonction des critères choisis.
Depuis la version 1.2 de Freeplane, la Barre de filtres s’est enrichie de nouvelles fonctionnalités (partie de droite de la barre) qui permettent de définir temporairement des filtres (sans passer par l’éditeur), de ne sélectionner, de ne mettre en surbrillance ou de n’afficher que les nœuds correspondants. Cette méthode est très utile lors de l’élaboration de la carte, car elle facilite sa mise en forme. Par exemple, il est possible de sélectionner un niveau de nœud et d’appliquer le même style à l’ensemble de la sélection...
En exportant la carte au format Applet Java (HTML), on autorise l’utilisateur (le lecteur de la carte) à afficher la barre des filtres. Il peut jouer alors, dans son navigateur, avec les filtres comme s’il utilisait le logiciel Freeplane.
** Quelques exemples
Dans l’exemple ci-dessous, on demande de n’afficher que les sujets de type I. Ceci correspond à un filtre qui a été défini dans l’éditeur de la façon suivante : type contient "1" Et Non type contient "2.1", pour ne pas risquer de sélectionner les sujets de type 2.1.
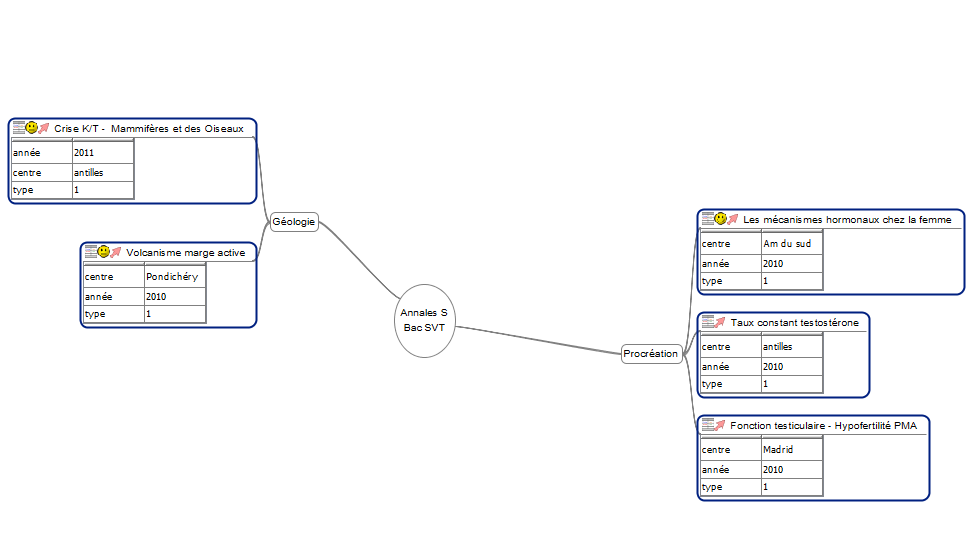
Dans le cas de la construction de la classification des animaux du collège, on peut demander aux élèves de sélectionner les animaux possédant des poils et des mamelles (poils contient "oui" Et mamelles contient "oui"). Seuls le Chat et la Pipistrelle s’affichent. On crée ensuite un nouveau nœud Mammifères, puis on glisse les deux animaux (nœuds filtrés) sur ce nouveau nœud. En appliquant des filtres sur les autres critères, on construit, de proche en proche, la classification des animaux du collège.
Pour tester les filtres, nous vous proposons la carte suivante "les animaux du collège".
Par exemple, pour afficher les animaux possédant un squelette interne [7] :
– Affichez la Barre des filtres par un clic-droit sur la carte puis en sélectionnant Filter Toolbar dans le menu contextuel.
– Sélectionnez squelette dans la deuxième liste de la Barre des filtres (Core, details or note) puis interne dans la dernière liste à droite.
– Cliquez sur Quick filter (avant dernier bouton sur la droite de la Barre des filtres.
[1] voir l’article "Comment faire une carte heuristique ?"
[3] Le menu Affichage > Notes permet d’autoriser ou non l’affichage des icônes et des notes sur la carte
[4] Menu Affichage > Notes > Afficher les Notes sur la cartes
[5] On peut, pour masquer l’ensemble des notes, détails et autres éléments complémentaires, sélectionner tous les nœuds (CTRL+A) puis choisir dans le menu Affichage > Résumer le nœud.
[6] On accède au Gestionnaire d’attributs par le menu Édition > Nœud avancé > Gestionnaire d’attributs
[7] Un survol de la souris sur l’icône placée à gauche du nom de chaque animal affiche ses attributs.